รอบรู้เรื่องเว็บ
ใส่ลายน้ำ ให้ภาพ แบบง่ายๆ ด้วย Canva
ในวีดีโอนี้นะครับ จะแหวกแนวกว่าที่ผ่านมานิดนึง การทำเว็บไซต์ ไม่ได้มีแค่เรื่อง WordPress อย่างเดียวเท่านั้น แต่ยังมีเรื่องของรูปภาพและ Graphic ด้วย ซึ่งถ้ารูปของเราสวย เว็บไซต์ของเราก็น่าดึงดูดนะครับ
วันนี้ผมจะมาแบ่งปันเรื่อง การใส่ลายน้ำง่ายๆ ให้กับรูปภาพของเรา ด้วยโปรแกรม Canva ครับ
โปรแกรม Canva เป็นโปรแกรมฟรี ที่ใช้งานผ่านอินเตอร์เน็ต นะครับโดยเราสามารถเข้าไปที่ www.canva.com ได้เลย เมื่อเข้ามาแล้วนะครับ ถ้าใครยังไม่สมัครใช้บริการ ก็สมัครใช้บริการแบบง่ายๆได้เลย สามช่องทางก็คือ ผ่าน facebook , google หรือ อีเมลล์ของเราครับ แล้วถ้าเราสมัครเรียบร้อยแล้ว ก็เข้าสู่ระบบ ตรงมุมขวาบนได้เลย ซึ่งของผม Login ด้วย Google อยู่แล้วก็สามารถเข้าได้เลย
Create Design
สิ่งแรกที่เราจะทำคือ Create Design ครับ กดปุ่ม Create Design ทางซ้ายบนได้เลย จากนั้นก็เลือก Template ที่เราต้องการได้เลย หรือถ้าไม่มี ก็ใช้ Use Custom Dimension ก็ได้ครับ ซึ่งเดี๋ยวผมจะลองใช้ตัว Custom Dimension นี้ให้ดูครับ
ขนาดที่ผมจะใช้เป็น 1140×855 ครับ เมื่อสร้างเสร็จแล้วเราก็จะเข้าสู่หน้าจอที่เราใช้ทำงานกันเลยครับ
Upload Images
ให้เราไปที่แถบเครื่องมือ ทางด้านซ้ายมือครับ ที่เขียนว่า Uploads พอเลือกแล้วจะมีปุ่ม Upload Your Images ให้คลิกอีกทีหนึ่งได้เลยครับ เราสามารถเลือกหลายๆภาพที่จะอัพโหลดได้เลยครับ จะได้ไม่เสียเวลา
Design Title
เราสามารถตั้งชื่อ Design ของเราได้ ซึ่ง Canva จะให้เราเปลี่ยนที่มุมขวาบนครับ พิมพ์ชื่อได้ตามที่เราต้องการ
Add Images
ทำการเอารูปภาพใส่ไปที่ หน้าใน Canva โดยการ คลิกรูปภาพที่เราอัพโหลดครับ แล้วรูปภาพก็จะบินไปอยู่ในหน้านั้นเลยครับ จากนั้นให้เราทำการจัดรูปภาพให้พอดีกับหน้าของเราครับ โดยสามารถขยับซ้ายขวา หรือขยายรูปภาพก็ได้ครับ จากนั้น เราก็กดที่ โลโก้ที่เราอัพโหลดขึ้นมาอีกทีหนึ่งครับ โลโก้ก็จะซ้อนทับอยู่บนรูปภาพแล้ว จากนั้น ให้เราจัดโลโก้ของเราเลยครับว่าจะให้อยู่ตรงไหนของรูปภาพ แล้วเราก็สามารถปรับความเข้มของโลโก้ได้ที่มุมขวาบนนะครับ เราเรียกว่า Transparency
Copy Page
เราสามารถที่จะ Copy ชิ้นงานใน Canva ได้โดยการ คลิกที่ปุ่ม รูป Copy ครับ ก็จะได้ชิ้นงานแผ่นใหม่ออกมา เป็น Copy ของตัวเดิม ซึ่งผมชอบใช้วิธีนี้เพราะว่ามันเร็วดีครับ
Use Free Images
นอกจากเราสามารถที่จะอัพโหลด รูปของเราได้แล้ว เรายังสามารถที่จะใช้รูปฟรี บน Canva ได้อีกด้วยครับ เราสามารถใช้ได้โดยการไปที่ Elements และ Free Photo ครับ จากนั้นก็เลือกรูปที่เราชอบได้เลย
Delete Uploads
ถ้ารูปภาพไหนเราคิดว่า จะใช้ครั้งเดียว เราก็สามารถที่จะลบมันออกไปได้ โดยให้เราดูว่างานของเรา Save เรียบร้อยแล้วหรือยัง ถ้าเรียบร้อยแล้ว ให้เรากด Refresh 1 ครั้งครับ จะมีเครื่องหมายรูปตัว i โผล่มาที่รูปภาพที่เราอัพโหลดครับ จากนั้นเราสามารถลบจากตรงนี้ได้เลยครับ
Download Your Design
เมื่อเราทำการ Design รูปของเราเสร็จแล้ว เราก็สามารถ Download รูปของเราได้เลยที่ปุ่ Download เราสามารถเลือก Download ได้ว่า เป็นไฟล์แบบไหน ถ้าต้องการไฟล์แบบ Lossless ไปแปลงเอง แนะนำให้เป็น ไฟล์ PNG แต่ถ้านำไปใช้งานเลย ก็สามารถเลือกเป็น JPG ได้ครับ
สรุป
เมื่อกี้โปรแกรม Canva เบื้องต้นแล้วนะครับว่า ใช้งานอย่างอย่างไร อัพโหลดรูปอย่างไร และ ทำรูปซ้อนกันอย่างไรครับ
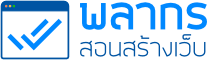
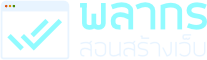

Blog คือ เครื่องมือที่ใช้สร้างโอกาส
และ สร้างตัวตนได้ ทุกยุคทุกสมัย
(สำหรับ 50 ท่านแรก)
รับเทคนิค ความรู้ ข่าวสาร การทำเว็บไซต์
จาก พลากร สอนสร้างเว็บ
เฉพาะ สมาชิกเท่านั้น