Wordpress
วิธีติดตั้ง WordPress บนเครื่องตัวเอง ทั้งใน Windows และ Mac
สำหรับคนที่อยากจะทำเว็บไซต์ด้วย WordPress แต่ยังไม่อยากจะเช่าเว็บโฮสติ้ง ตอนนี้เราสามารถ ติดตั้ง WordPress ลงในเครื่องคอมพิวเตอร์ของเรา ได้ทั้งในระบบ Windows และ Mac ด้วยวิธีการง่ายๆแล้วครับ แต่ก่อนอื่น เราจะต้องเข้าใจก่อนครับว่า เพราะอะไร WordPress จึงจะทำงานบนเครื่องคอมพิวเตอร์ของเราได้
มาทำความเข้าใจกันก่อนนะครับว่า โดยปกติ WordPress จะทำงานได้ก็ต่อเมื่อมันอยู่บน Web Server เท่านั้น ซึ่งการติดตั้ง wordpress บนเครื่องของเรา ก็คือการจำลองเครื่องคอมพิวเตอร์ของเราเป็น Web Server นั่นเอง
- 1. ความแตกต่างของ วิธีการติดตั้ง WordPress บน Web Hosting กับเครื่องตัวเอง
- 2. เครื่องมือจำลองเครื่องเป็น Web Server
- 3. วิธีติดตั้งโปรแกรม BITNAMI บนเครื่องคอมพิวเตอร์ ในระบบปฏิบัติการ Windows ทำอย่างไร?
- 4. การเปิดใช้งาน Bitnami ทำอย่างไร ?
- 5. การสร้าง Shortcut โปรแกรม Bitnami บน desktop
- 6. วิธีการเข้าใช้งาน Bitnami ใน Windows ทำอย่างไร?
- 7. เลิกใช้งาน Bitnami WordPress ทำอย่างไร ?
- 8. การ Uninstall Bitnami WordPress ทำอย่างไร ?
- 9. วิธีติดตั้งโปรแกรม BITNAMI บนเครื่องคอมพิวเตอร์ ในระบบปฏิบัติการ Mac ทำอย่างไร ?
- 10. วิธีการเข้าใช้งาน Bitnami ใน Mac ทำอย่างไร?
- 11. เลิกใช้งาน Bitnami WordPress ใน Mac ทำอย่างไร ?
- 12. การ Uninstall Bitnami WordPress ใน Mac ทำอย่างไร ?
- 13. สรุป
ความแตกต่างของ วิธีการติดตั้ง WordPress บน Web Hosting กับเครื่องตัวเอง
| ติดตั้ง WordPress บนเครื่องตัวเอง | ติดตั้ง WordPress บนเว็บโฮสติ้ง |
|---|---|
| ไม่มีค่าใช้จ่าย | มีค่าใช้จ่าย |
| เราจะเห็นเว็บเราเพียงคนเดียว | คนจะสามารถเห็นเวบของเราได้ทั่วโลก |
| ไม่มีข้อจำกัดเรื่องพื้นที่ | มีข้อจำกัดเรื่องของพื้นที่ |
| เราก็ต้องดูแลเครื่องเราเอง | มีคนคอยดูแล |
| ไม่มีวันหมดอายุ | มีวันหมดอายุ |
ผมแนะนำว่าในเบื้องต้นสำหรับคนที่ยังไม่มีประสบการณ์เรื่อง WordPress หรืออยู่ในช่วงกำลังฝึกทำเวบด้วย wordpress ให้ลองทำจากเครื่องคอมพิวเตอร์ของเราก่อน แต่เมื่อถึงวันหนึ่งที่พร้อมอยากจะออนไลน์ก็ค่อยย้ายไปใช้ Web Hosting ก็ทำได้ไม่ยากครับ
เครื่องมือจำลองเครื่องเป็น Web Server
สำหรับเครื่องมือจำลองเครื่องคอมพิวเตอร์ของเราเป็น Web Server มีหลายตัว เช่น
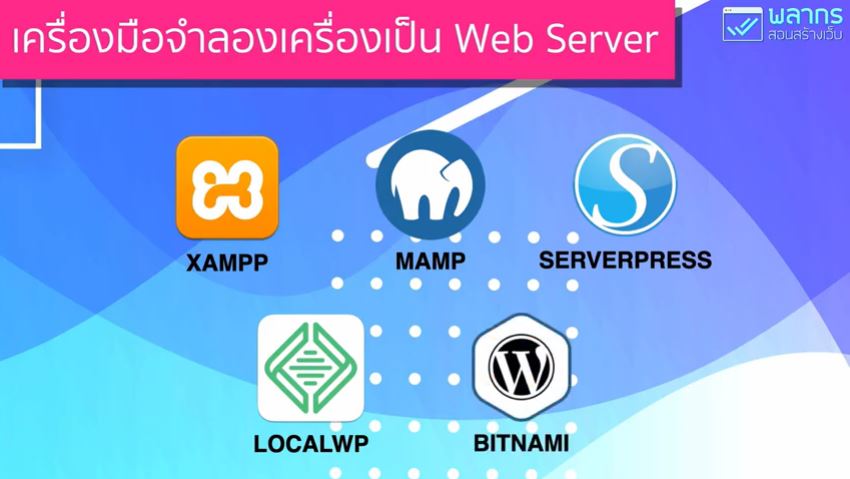
- XAMPP บางคนก็อ่านว่า แซ้ม เป็นเครื่องมือตัวแรกๆ และยังอยู่มาจนถึงปัจจุบัน ตัวนี้มีความยืดหยุ่นสูงอาจจะใช้ยากสักนิดนะครับ
- MAMP เป็นคู่แข่งกับ XAMPP อยู่มานาน และ ใช้งานได้ดีจนถึงปัจจุบันครับ
- SERVERPRESS ตัวนี้พัฒนามาจาก XAMPP เช่นกัน ส่วนมากจะใช้ในเชิงพานิชย์เป็นหลัก
- LOCALWP เป็นเครื่องมือที่เพิ่งมาใหม่ ยังมาได้ไม่นาน เน้นการติดตั้งและ Sync กับ Platform ของเขา
- BITNAMI เป็นตัวติดตั้งที่มากับ WordPress เลย และเป็นตัวที่ติดตั้งง่ายที่สุด ในปัจจุบัน
ในบทความนี้เราจะมาติดตั้ง WordPress โดยใช้เครื่องมือจำลองเครื่องเป็น Web Server ที่ชื่อว่า BITNAMI ซึ่งเราจะมาลองทำกันทั้งในระบบปฏิบัติการ Windows และ MAC OSX

วิธีติดตั้งโปรแกรม BITNAMI บนเครื่องคอมพิวเตอร์ ในระบบปฏิบัติการ Windows ทำอย่างไร?
เริ่มต้นเราจะมาทำการติดตั้งโปรแกรม BITNAMI ในเครื่องเรากันก่อนครับ ให้ไปที่ google search แล้วเสริชหาชื่อโปรแกรม Bitnami จะพิมพ์คำว่า wordpress ตามไปด้วยก็ได้นะครับ จากนั้นคลิกเข้าไปที่ลิงค์ bitnami.com เลยครับ
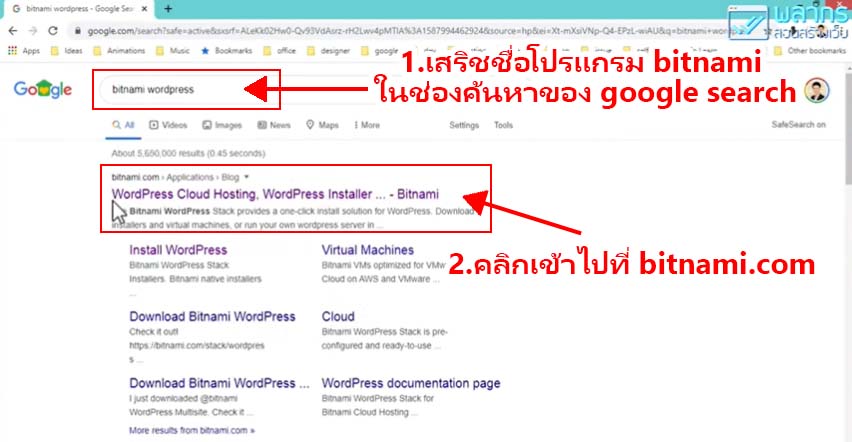
จากนั้นเราจะเข้าไปที่หน้าเวบของ Bitnami ให้ไปที่ On my computer คลิกที่ Win/Mac/Linux
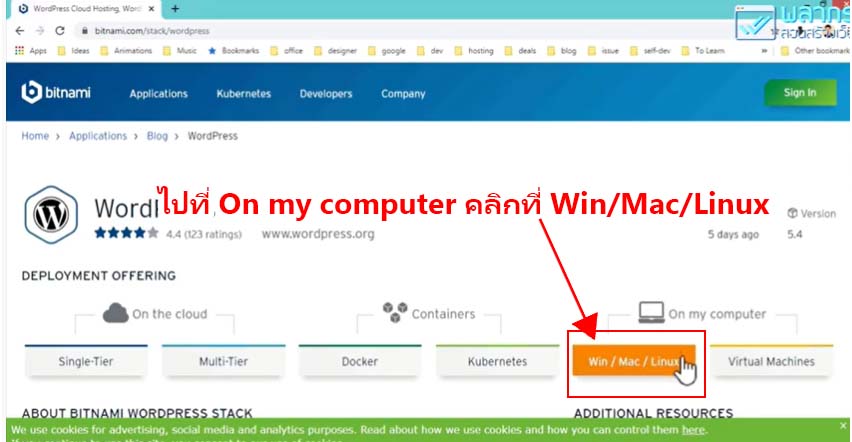
คลิก Download for Windows ซึ่งจากตัวอย่างภาพด้านล่างของผมขึ้นว่า Download for Windows 64 bit เพราะของผมมันเป็น 64 bit แต่ถ้าเครื่องใครไม่ได้เป็น 64 bit มันก็จะตามแต่ละเครื่องนั้นๆ จากนั้นจะมีหน้าต่างขึ้นมาว่า Download Now และจะ Sign in ก่อนไหม แต่เราไม่ต้อง Sign in ให้เลือก No thanks just take me to download จากนั้นระบบก็จะเริ่ม download ให้เรา แต่เนื่องจากไฟล์มันใหญ่ก็จะใช้เวลาพอสมควรนะครับ
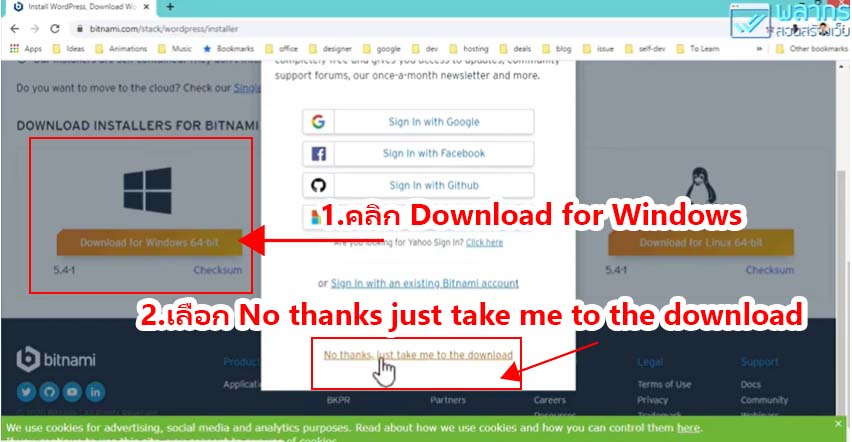
จากนั้นก็ไปหาดูว่าไฟล์ที่เราดาวโหลดไว้นั้น มันถูกเก็บอยู่ที่ไหน เมื่อเจอแล้วก็ double click ที่ไฟล์นั้น
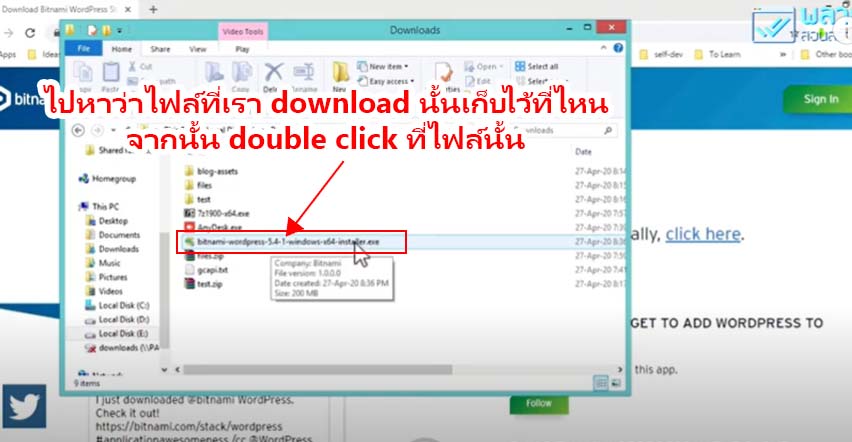
เมื่อ double click เรียบร้อย ก็จะมีหน้าต่างขึ้นมาถามว่า แน่ใจนะว่าเราต้องการจะติดตั้ง ให้กดปุ่ม yes
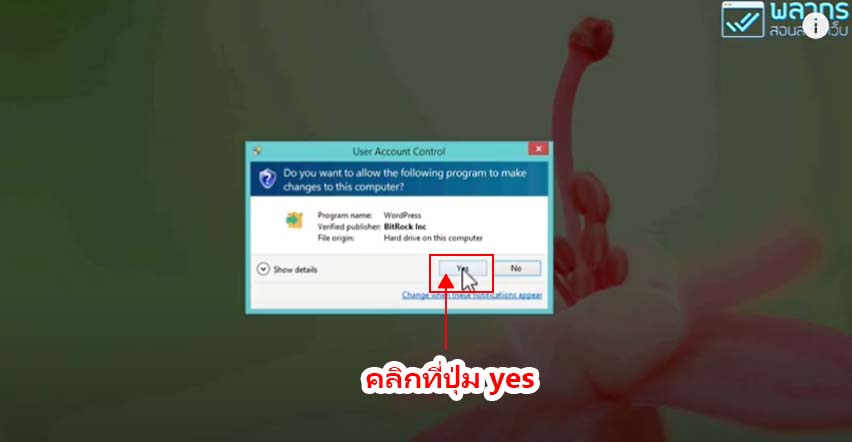
จากนั้นเลือกภาษา ให้เลือกเป็นภาษาอังกฤษ และคลิกที่ปุ่ม OK
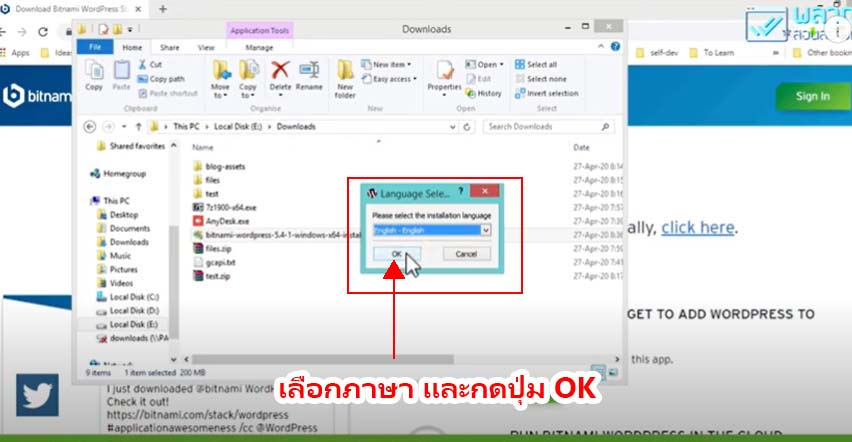
จากนั้นคลิกที่ปุ่ม Next
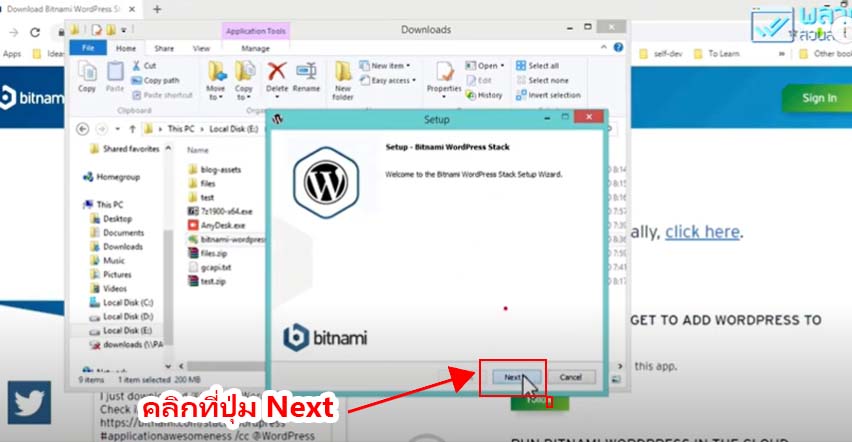
เลือก WordPress และ PhpMyAdmin แล้วคลิกที่ปุ่ม Next
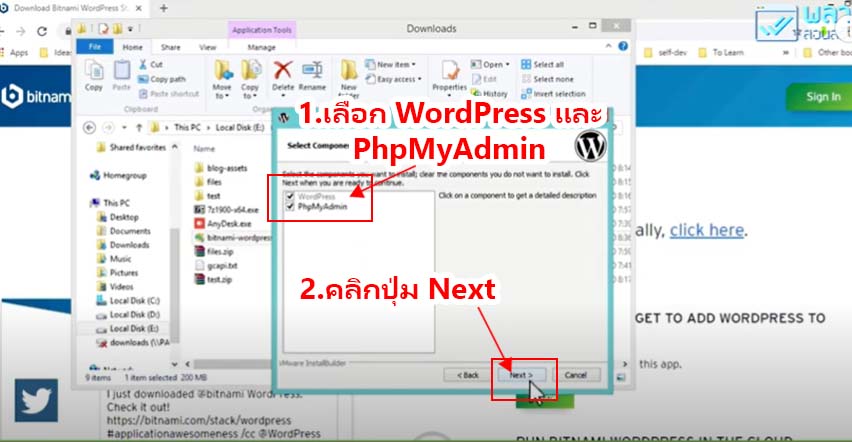
เราต้องจำให้ได้ว่าโปรแกรมได้ถูกดาวโหลดไว้ตรงไหนของเครื่องคอมพิวเตอร์ของเรา จากนั้นกดปุ่ม Next
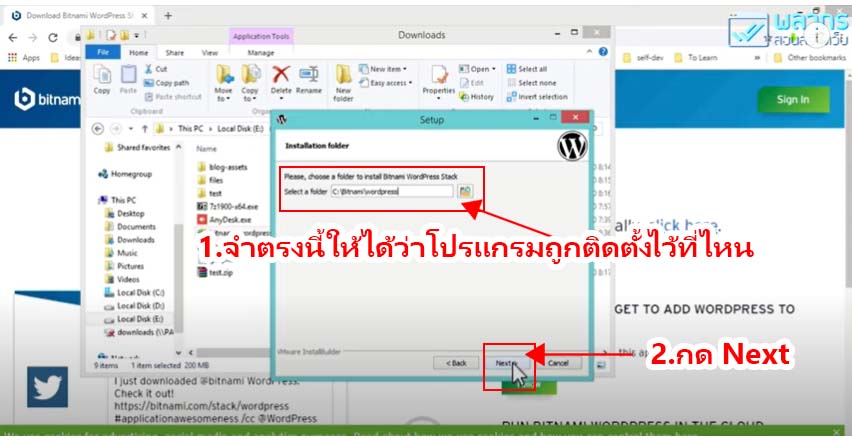
จากนั้นจะมีหน้าต่างให้เราใส่ข้อมูลขึ้นมา
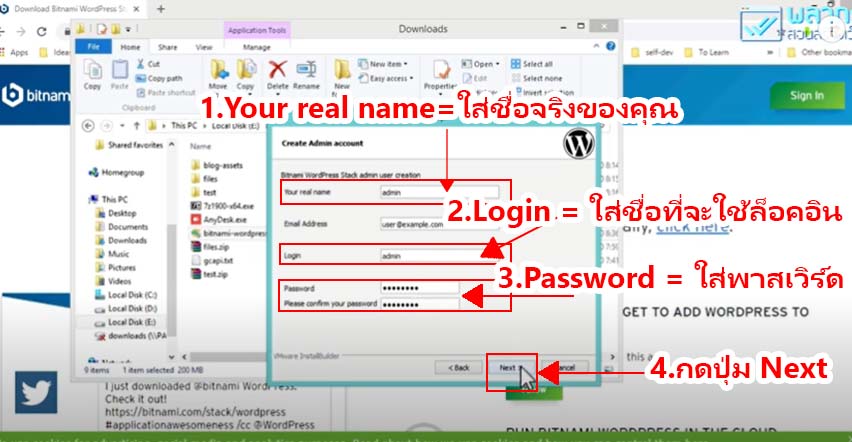
ในช่อง Blog Name ให้ตั้งชื่อ Blog ของเรา แล้วกดปุ่ม Next
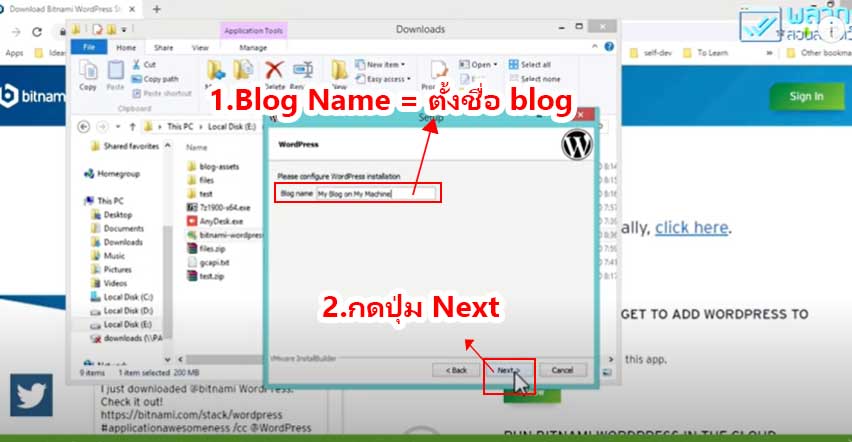
จากนั้นเขาก็ถามว่าจะ Configure Email Support ไหม ก็ไม่ต้องแล้วให้กดปุ่ม Next
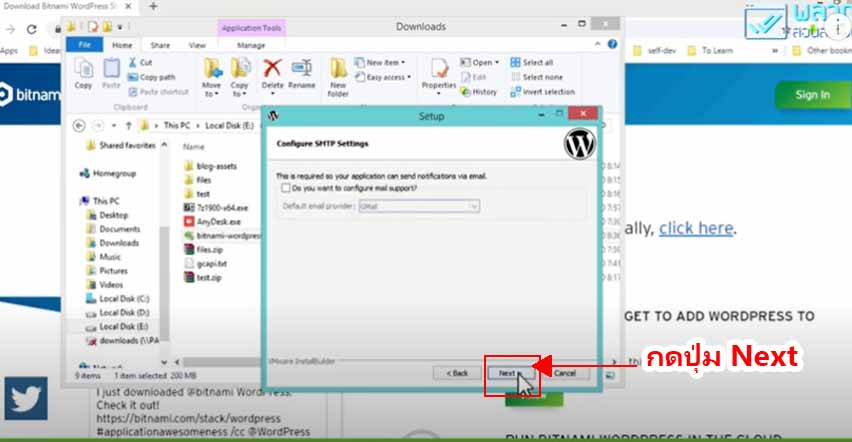
ตรง Launch wordpress in the cloud with Bitnami ให้นำเครื่องหมายถูกออก แล้วกดปุ่ม Next
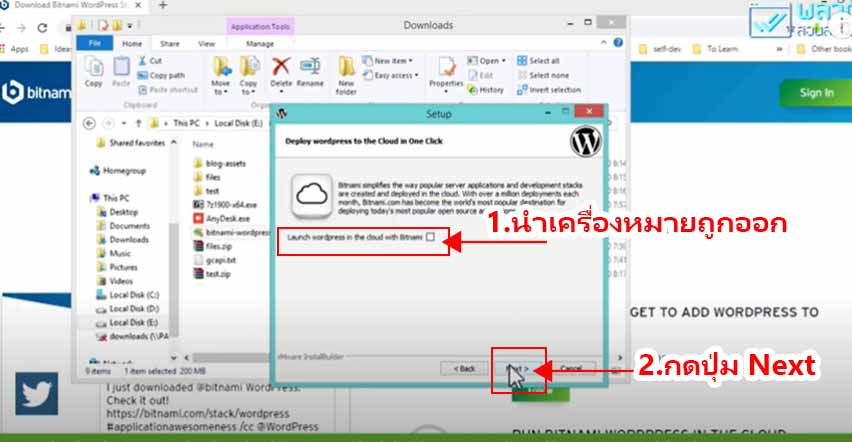
มาถึงตอนนี้ ระบบก็แจ้งเราว่า พร้อมแล้วนะที่จะติดตั้ง Bitnami ให้กดปุ่ม Next ได้เลย
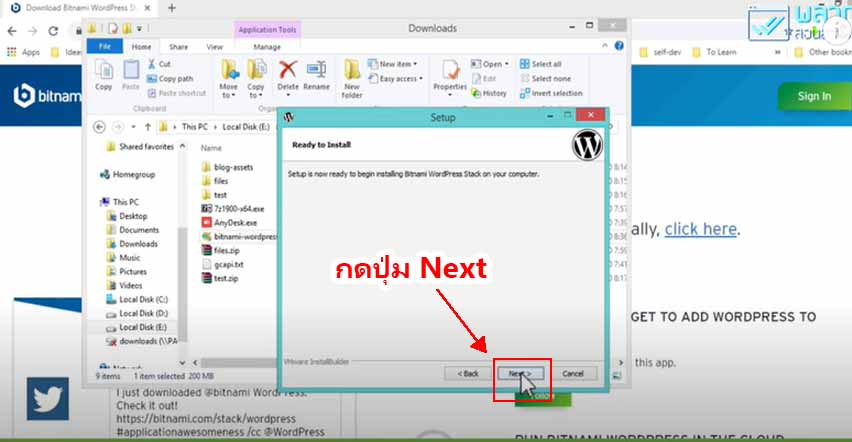
หลังจากนั้นระบบก็จะทำการ install โปรแกรม Bitnami ให้เราครับ
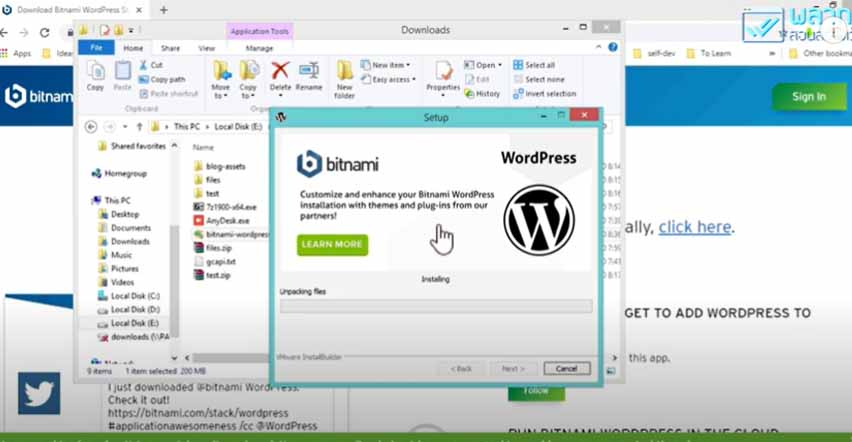
ระหว่างนี้จะมีหน้าต่าง Windows Security Alert ปรากฏขึ้นมา ให้เรากดปุ่ม Allow access
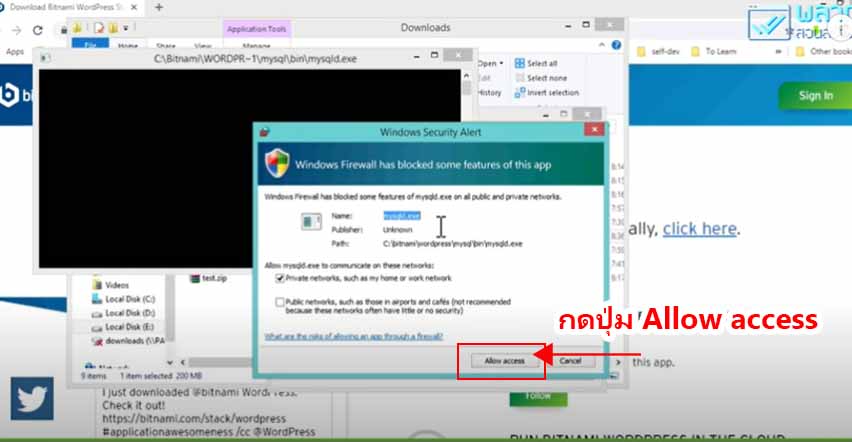
จากนั้นเขาจะถาม Apache HTTP Server เราก็กดปุ่ม Allow access
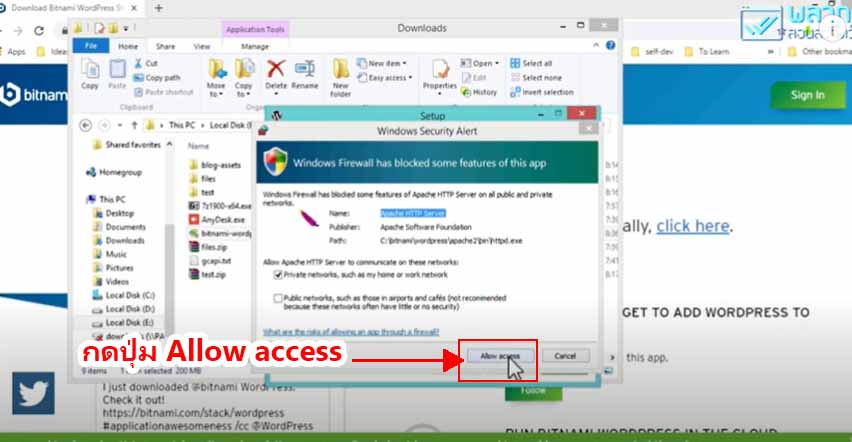
มาถึงขั้นตอนนี้ระบบก็จะทำการติดตั้งโปรแกรม Bitnami ให้เรานำเครื่องหมายถูกในกล่องสี่เหลี่ยมออก จากนั้นให้กดปุ่ม Finish
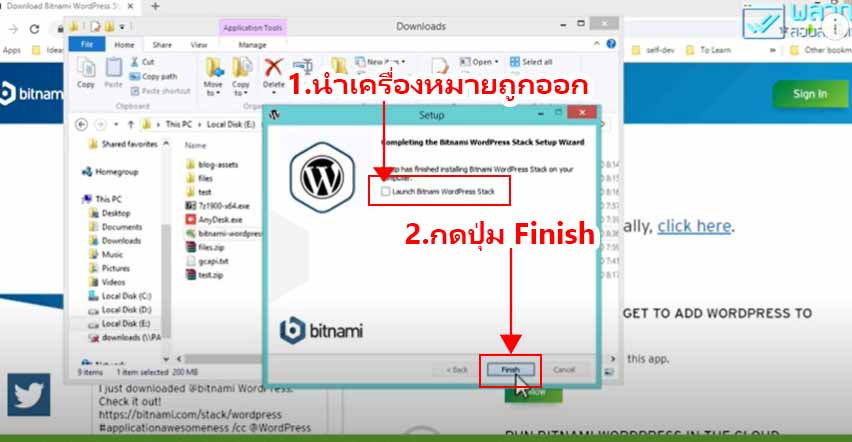
การเปิดใช้งาน Bitnami ทำอย่างไร ?
ไปโฟลเดอร์ที่เราได้ทำการติดตั้ง Bitnami ไว้ จำกันได้ไหมครับว่าเราติดตั้งไว้ตรงไหน เมื่อเจอโฟลเดอร์ที่เราติดตั้งโปรแกรม Bitnami ไว้ ให้หาไฟล์ที่ชื่อว่า Manager-Windows.exe จากนั้นคลิกเข้าไปที่ไฟล์นี้
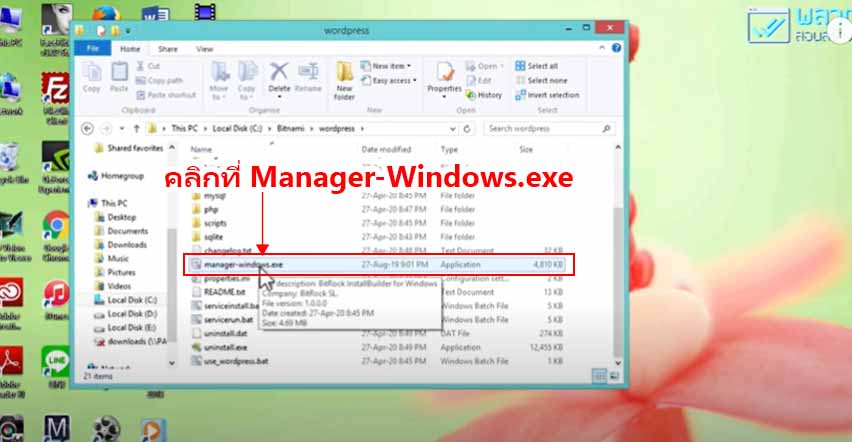
จากนั้นให้กดปุ่ม Yes
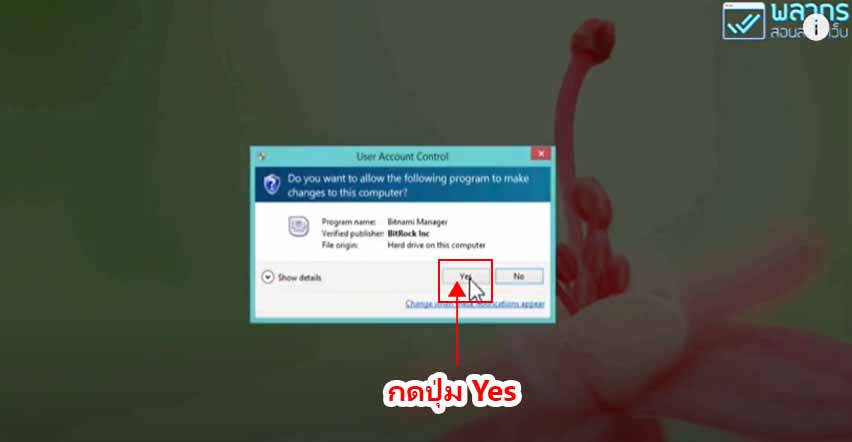
จะปรากฏหน้าต่าง Bitnami WordPress ขึ้นมา ให้ไปคลิกที่ Manage Servers
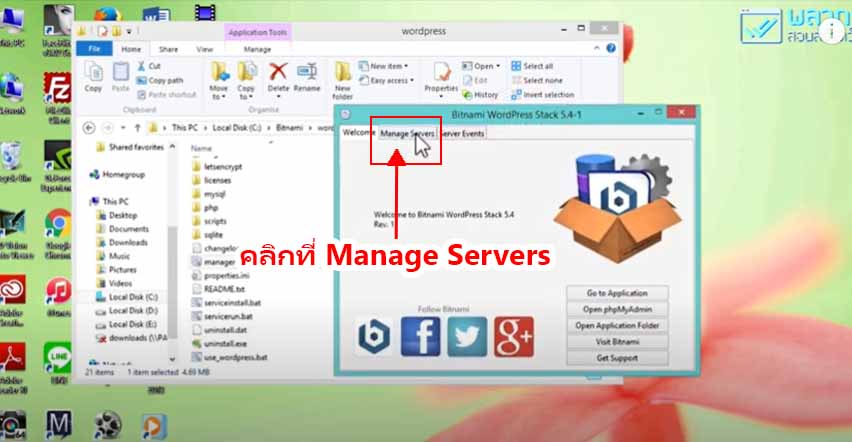
จากนั้นให้คลิกที่ tab Manage Servers จะปรากฏ Server MySQL Database และ Apache Web Server ขึ้นมา ถ้ามันเขียว แสดงว่าใช้ได้แล้วครับ แต่ถ้าเราไปกดปุ่ม Stop มันก็จะเป็นสีแดง มันก็จะใช้ไม่ได้แล้ว ต้องให้มันเป็นเขียวทั้งคู่จึงจะใช้ได้ ถ้ามันเป็นสีแดงก็สามารถทำให้เป็นเขียวโดยกดปุ่ม start เพียงเท่านี้ก็ใช้ได้แล้วครับ
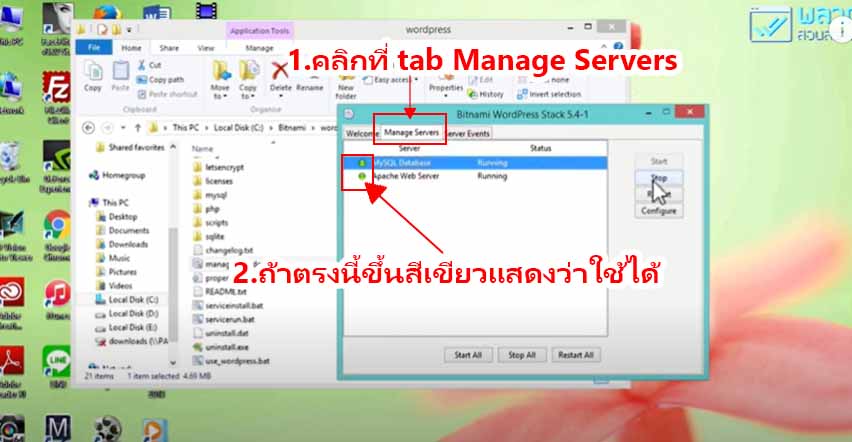
การสร้าง Shortcut โปรแกรม Bitnami บน desktop
และถ้าเราอยากสร้าง Shortcut โปรแกรม Bitnami ไว้บน Desktop ก็ทำได้ง่ายๆ เพียงแค่ไปที่ Manager-Windows.exe จากนั้นเลือก Send To และเลือก Desktop(Create Shortcut)
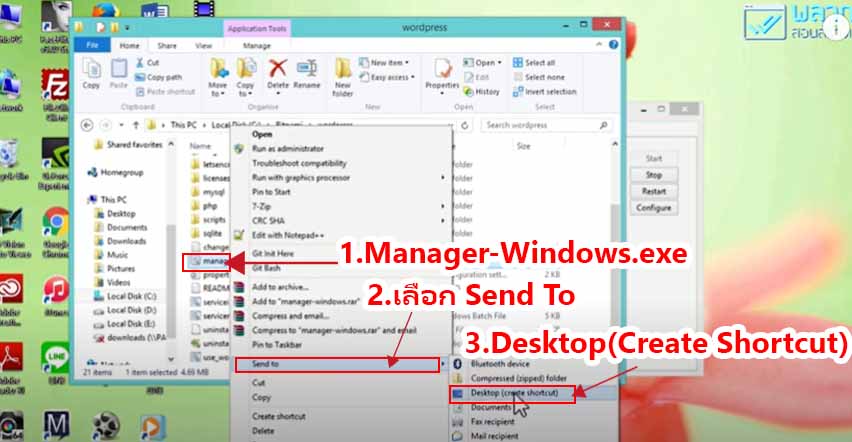
วิธีการเข้าใช้งาน Bitnami ใน Windows ทำอย่างไร?
วิธีการเข้าใช้งาน Bitnami ก็ไม่ยากครับ แค่ไปคลิกที่ Tab Welcome จากนั้น คลิกที่ Go to Application
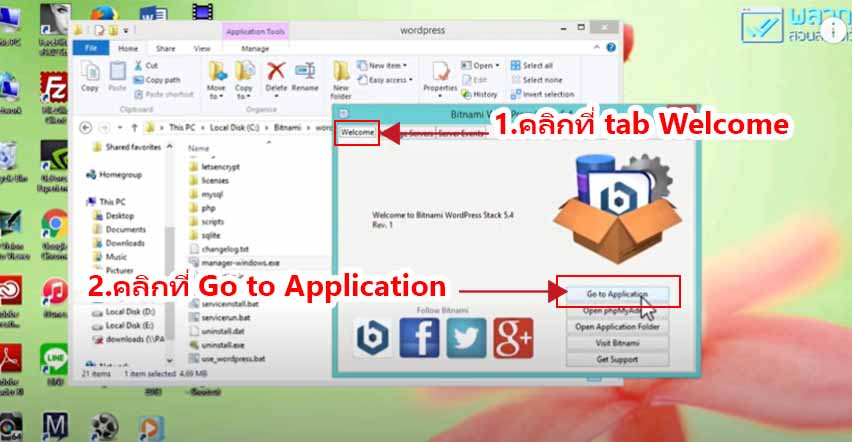
จากนั้นก็ไปคลิกที่ Access WordPress
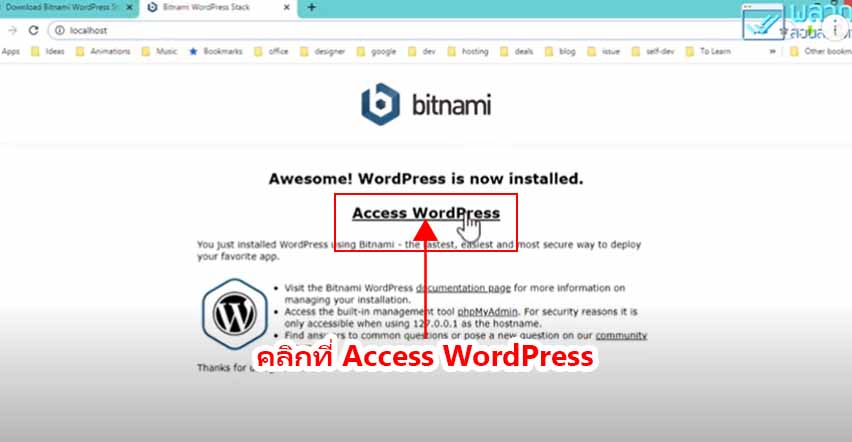
เมื่อคลิกเข้ามา ให้สังเกตว่า URL ตรง localhost ของแต่ละคนอาจไม่เหมือนกัน บางคนอาจเป็น localhost เฉยๆ บางคนอาจเป็น localhost8080 หรืออาจเป็น localhost8081 ขึ้นอยู่กับว่า Bitnami ได้ติดตั้งให้เราที่พอทไหนนั่นเอง

เมื่อเราคลิกเข้ามาที่ Access WordPress แล้ว และต้องการเข้าไปทำงานที่ระบบหลังบ้าน ให้พิมพ์ wp-admin ต่อท้าย ตามนี้ครับ localhost/wordpress/wp-admin ต้องพิมพ์เป็นตัวเล็กทั้งหมดนะครับ แล้วกด Enter

จากนั้นให้ใส่ Username และ Password ที่เราได้ตั้งไว้ และกดปุ่ม Login

จากนั้นระบบจะพาเราเข้าสู่หลังบ้านของ wordpress นั่นแสดงว่าเราติดตั้ง bitnami wordpress เสร็จเป็นที่เรียบร้อย
เลิกใช้งาน Bitnami WordPress ทำอย่างไร ?
และทุกครั้งที่เราเลิกใช้งาน wordpress หรือต้องการจะปิดคอมพิวเตอร์ ผมขอย้ำว่าอย่าลืม เราต้องปิดการทำงานของ Bitnami ก่อนทุกครั้ง โดยให้ไปที่ Bitnami WordPress และคลิกเลือกที่ tab Manage Servers
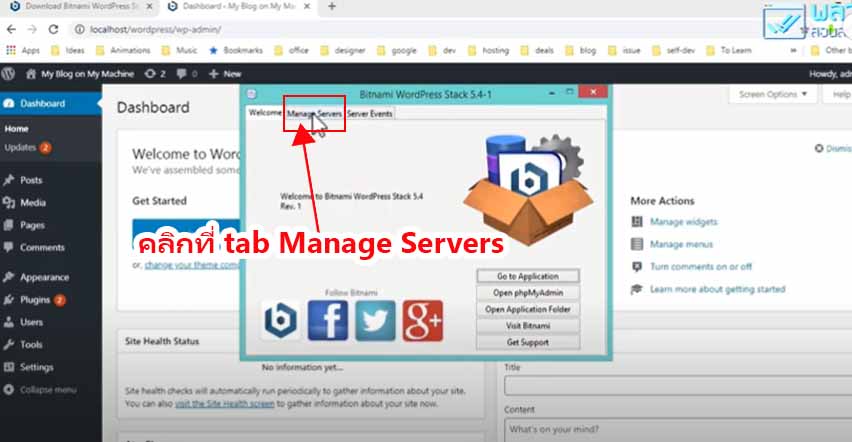
ที่ Tab Manage Servers ให้คลิกที่ My SQL Database แล้วคลิกที่ปุ่ม Stop ทำแบบเดิมกับ Apache Server ด้วยครับ
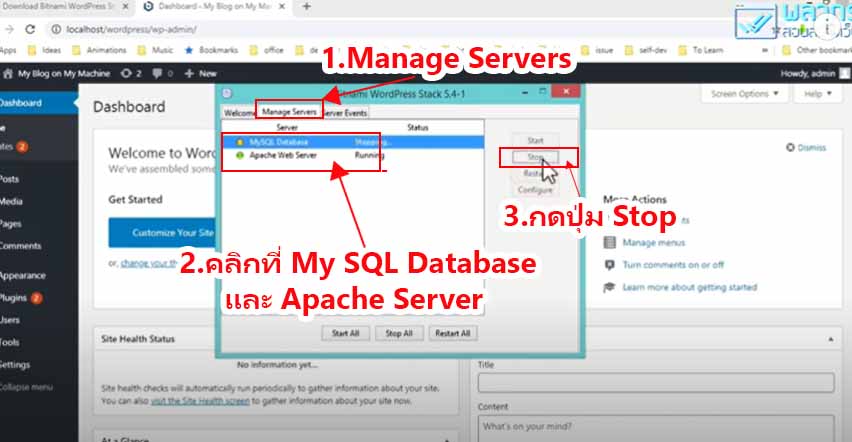
การ Uninstall Bitnami WordPress ทำอย่างไร ?
และหากวันหนึ่งที่เราไม่อยากใช้งาน Bitnami อีกต่อไป ก็สามารถนำมันออกจากเครื่องได้ง่ายๆ แต่ต้องอย่าลืม ไปจัดการกดปุ่ม stop ที่ Tab Manage Servers ให้คลิกที่ My SQL Database แลวคลิกที่ปุ่ม Stop และคลิกที่ Apache Server แล้วคลิกที่ปุ่ม Stop ด้วยเช่นเดียวกันนะครับ
จากนั้นให้ไป Folder ที่เราได้ติดตั้ง bitnami ไว้ แล้วคลิก uninstall
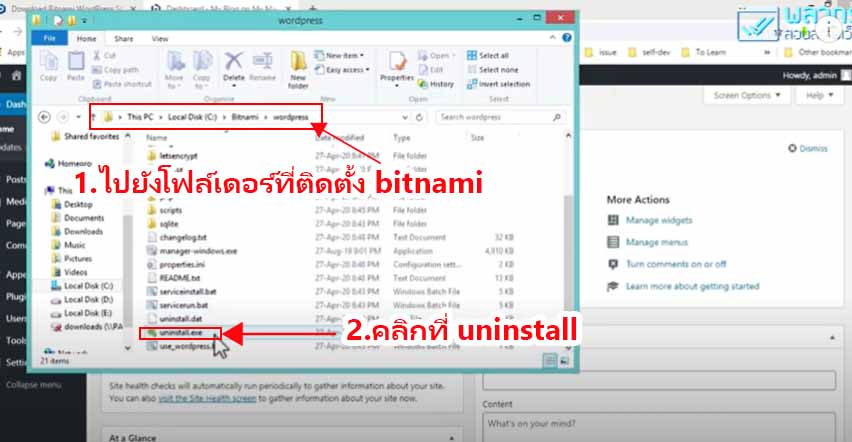
ให้กดปุ่ม yes
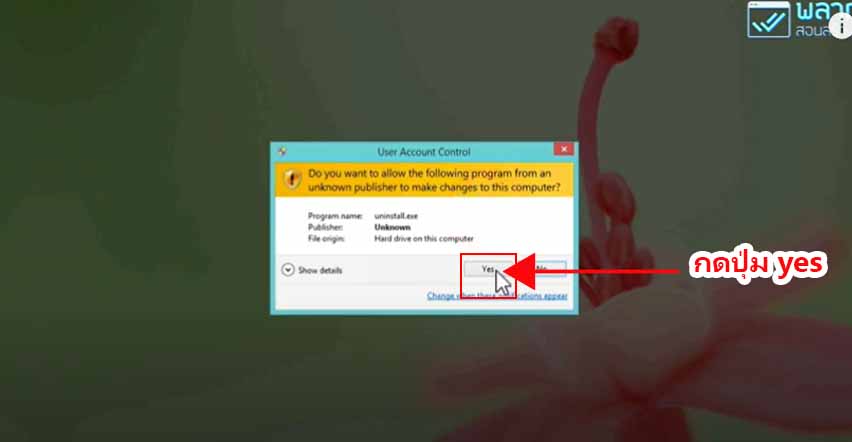
จากนั้นจะมีหน้าต่างถามเราขึ้นมาว่า คุณแน่ใจนะว่าจะ uninstall ถ้าแน่ใจก็กดปุ่ม yes ไปเลยครับ เพียงเท่านี้ Bitnami ก็จะออกจากเครื่องของเราไปแล้ว
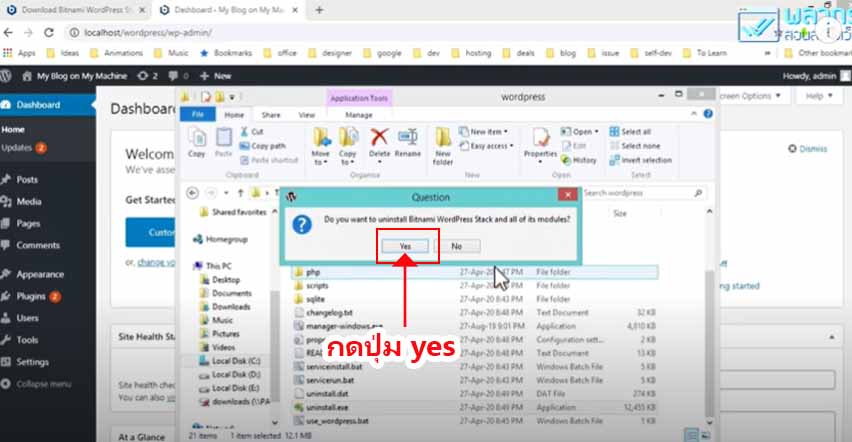
วิธีติดตั้งโปรแกรม BITNAMI บนเครื่องคอมพิวเตอร์ ในระบบปฏิบัติการ Mac ทำอย่างไร ?
วิธีการติดตั้ง Bitnami บนเครื่องคอมพิวเตอร์ ในระบบปฏิบัติการ Mac ทำได้ไม่ยากเช่นกันครับ เริ่มต้นให้ไปค้นหา Bitnami WordPress ในช่องค้นหาของ google แล้วคลิกที่ลิงค์ WordPress Cloud Hosting.WordPress Installer
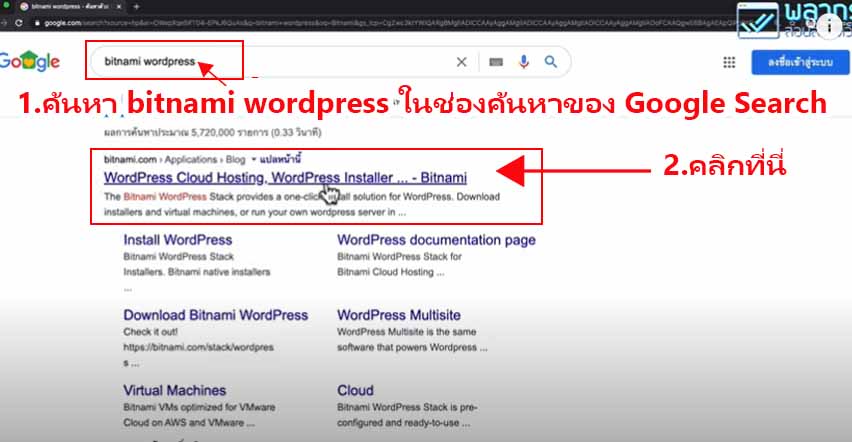
จากนั้นเราก็จะเข้าสู่หน้าจอของ Bitnami WordPress แล้ว จากนั้นให้ไปที่ On my computer แล้วเลือก Win/Mac/Linux
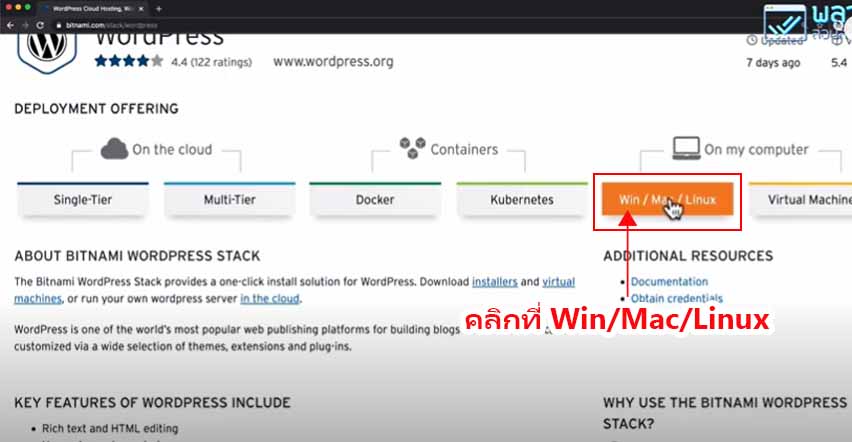
จากนั้นมันจะเข้าสู่หน้าจอดาวโหลด ให้คลิกที่ Mac
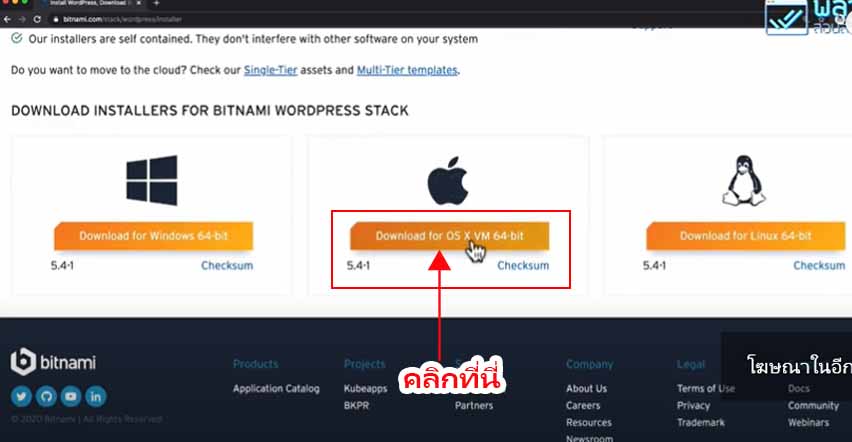
จากนั้นเขาจะชวนให้เรา Sign in แต่เราไม่ต้อง sign in ก็ได้นะครับ ให้คลิกที่ No thanks,just take me to the download
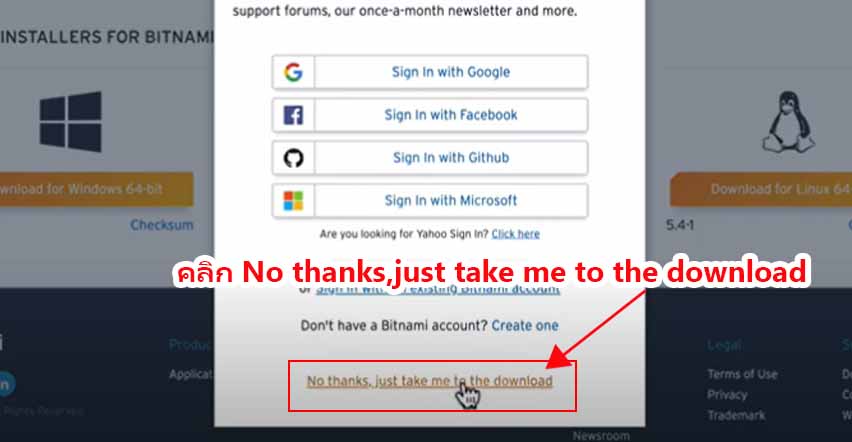
จากนั้นคลิกที่ tab bar ด้านล่าง เลือก Show in Finder
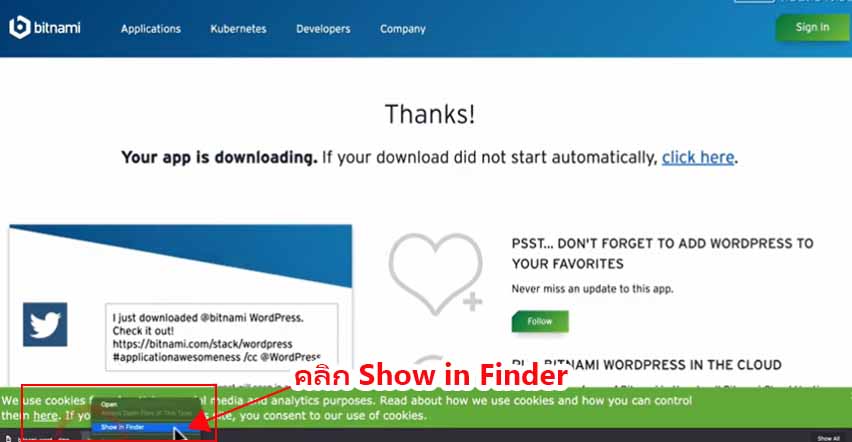
ระบบจะทำการ download ฺBitnami เมื่อเสร็จเรียบร้อยแล้ว เราก็ต้องทราบว่าไฟล์ถูก download ไปเก็บไว้ที่ไหน จากนั้นก็ดับเบิ้ลคลิกที่ bitnami-wordpress
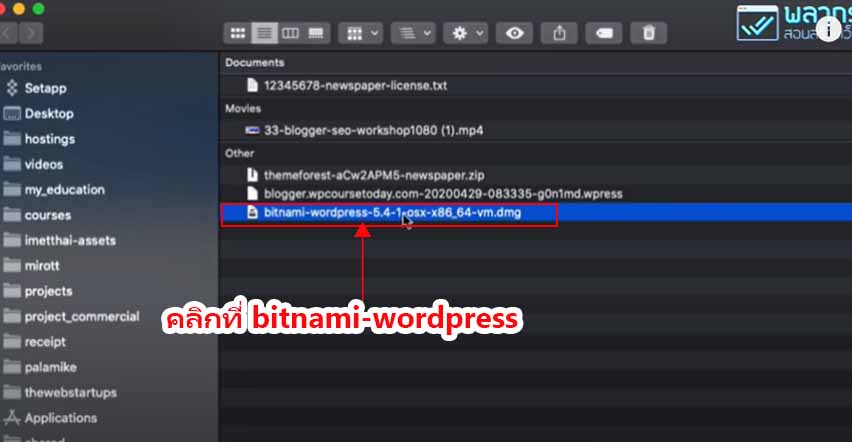
ระบบจะทำการ Verify
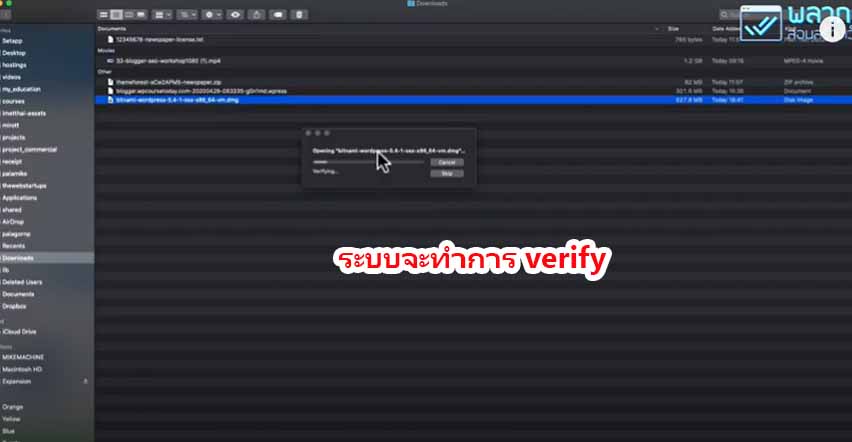
ให้คลิกที่ WordPress.app แล้วลากมาวางไว้ด้านขวา
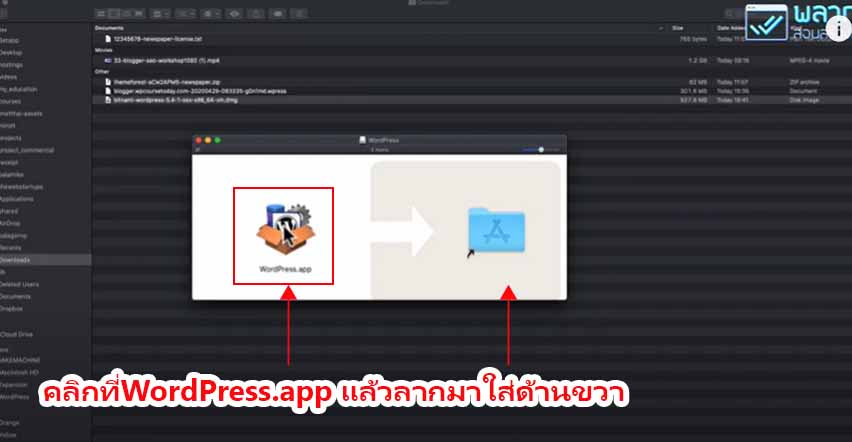
จากนั้นให้ไปตรวจสอบว่า WordPress.app มาแล้วหรือยัง โดยเข้าไปดูที่ Folder Application แล้วคลิกที่ WordPress.app เลยครับ
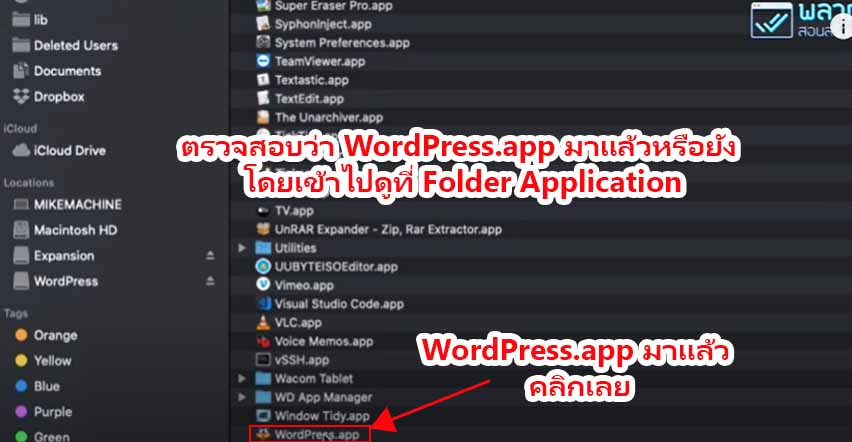
คลิกปุ่ม open
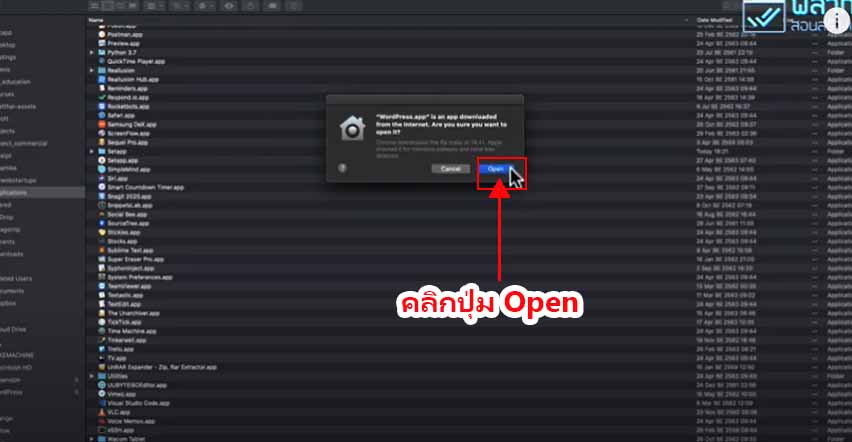
แล้วคลิกที่ปุ่ม OK
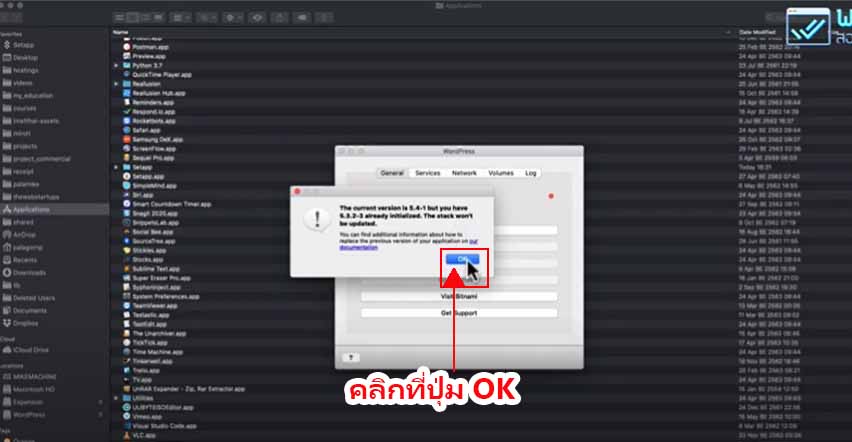
หากเราจะเริ่มใช้งาน WordPress ก็ให้กดปุ่ม start เลยครับ
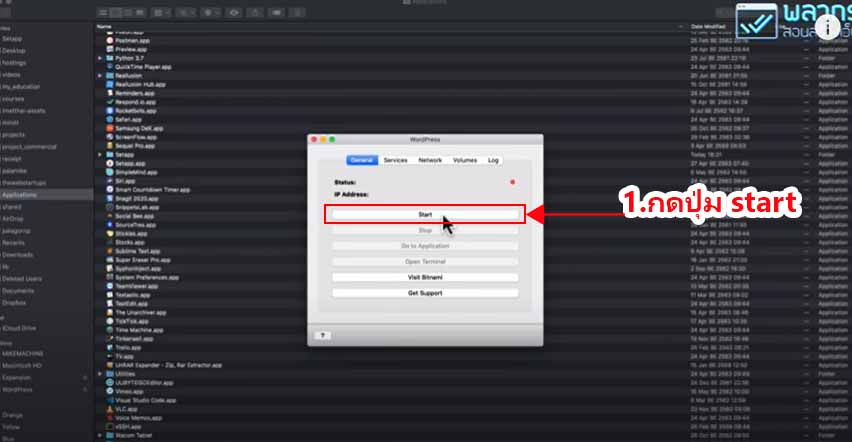
ถ้าปุ่มแสดงสถานะเป็นสีเขียวแสดงว่าใช้งานได้แล้วครับ จากนั้นให้กด Go to Application
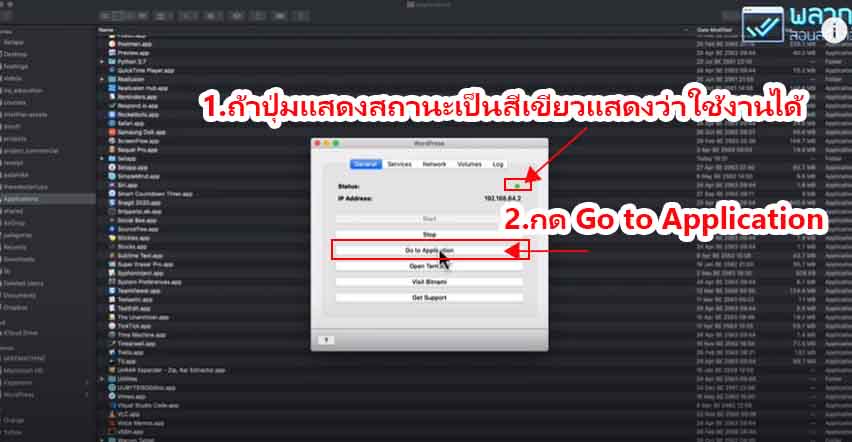
เมื่อเข้า Bitnami ครั้งแรก เราจะเห็นที่ด้านขวาล่าง ที่เขียนว่า Manage ให้คลิกเข้าไป
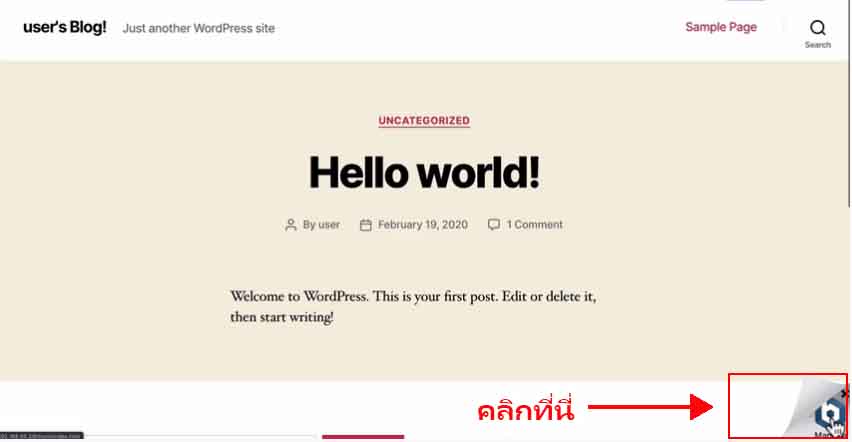
มันก็จะเข้าสู่หน้าจอว่า Username ชื่อว่าอะไร Password อะไร
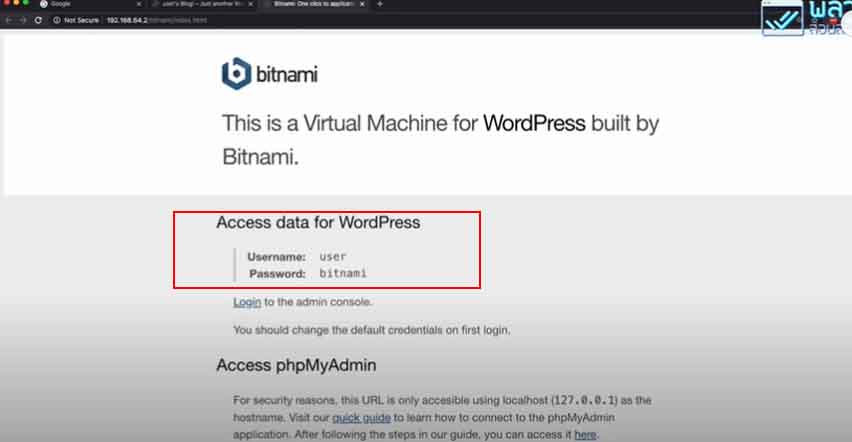
วิธีการเข้าใช้งาน Bitnami ใน Mac ทำอย่างไร?
เมื่อจะเข้าไปใช้งานหลังบ้าน Bitnami WordPress เพียงแค่พิมพ์ wp-admin เข้าไป แล้วกด Enter
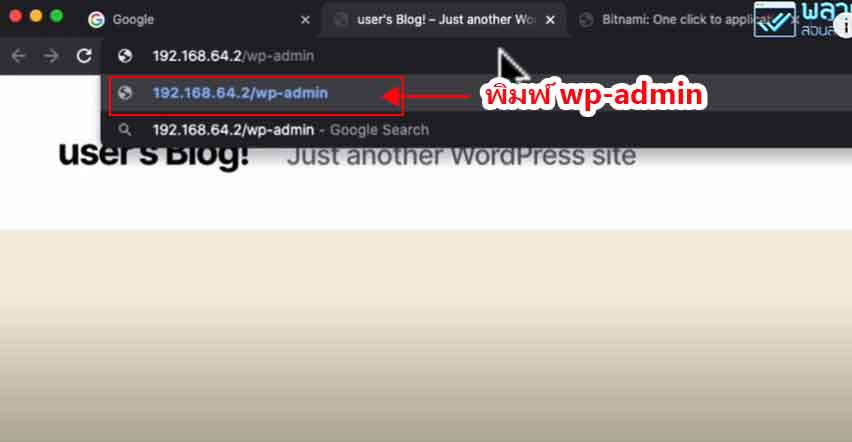
จากนั้นก็จะเข้าสู่หน้าต่างที่ให้เรา login ไปใช้งาน ใส่ Username ใส่ Password ซึ่งทั้งสองอย่างนี้เอามาจาก Access Data for WordPress และคลิกปุ่ม Log in
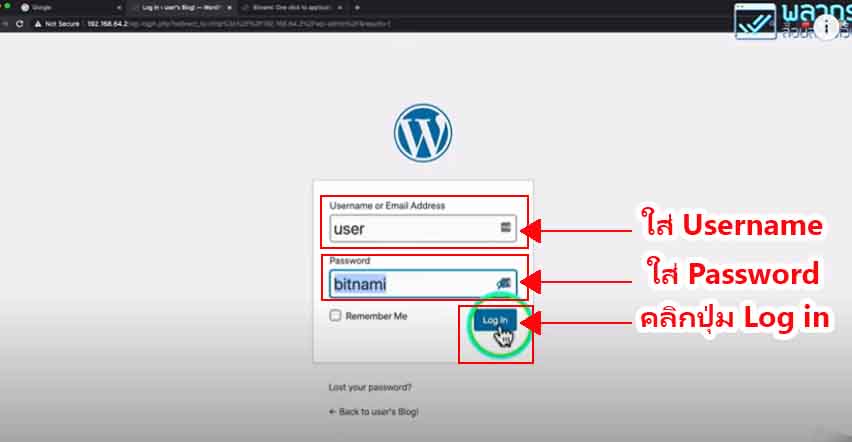
เพียงเท่านี้เราก็จะเข้าสู่ระบบหลังบ้านของ wordpress เรียบร้อยแล้ว
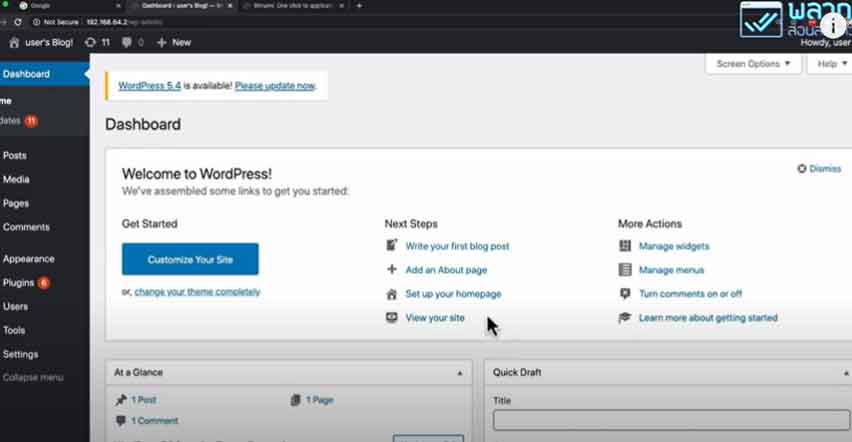
เลิกใช้งาน Bitnami WordPress ใน Mac ทำอย่างไร ?
และหากต้องการหยุดใช้งาน Bitnami WordPress ก็อย่าลืมกด stop ด้วยนะครับ
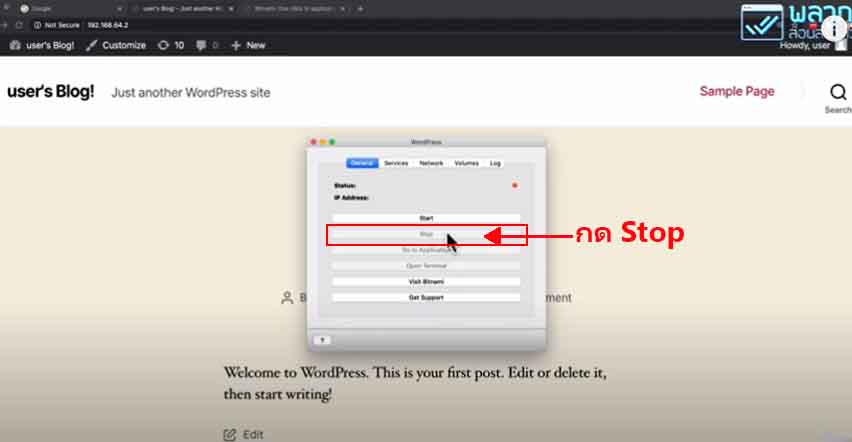
การ Uninstall Bitnami WordPress ใน Mac ทำอย่างไร ?
การลบ หรือ Uninstall Bitnami WordPress อันดับแรกให้กด Stop ก่อน จากนั้นให้ไปกดที่สุดสีแดงๆด้านซ้ายมือ
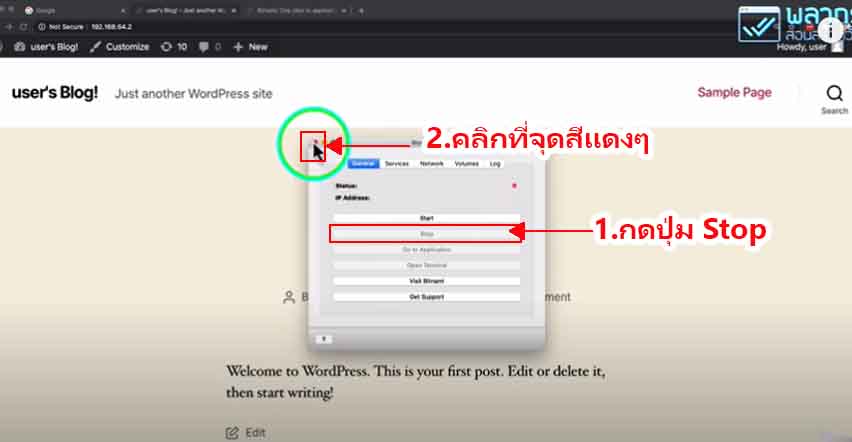
จากนั้นจะมีหน้าต่างขึ้นมาถามว่า คุณแน่ใจใช่ไหมว่าจะลบ ถ้าแน่ใจให้กดปุ่ม yes ไปเลยครับ
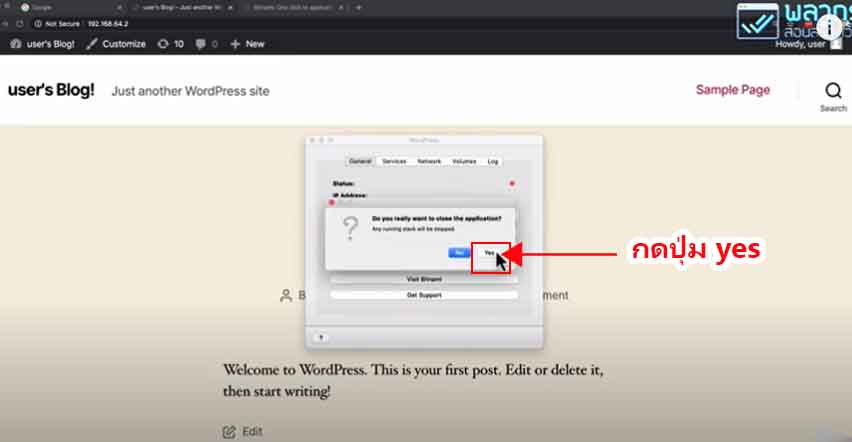
จากนั้นให้ไปที่ Finder แล้วไปคลิกที่ Folder Application แล้วเราก็ไปหาไฟล์ที่ชื่อว่า WordPress.app จากนั้นคลิกขวา และเลือก Move to Trash
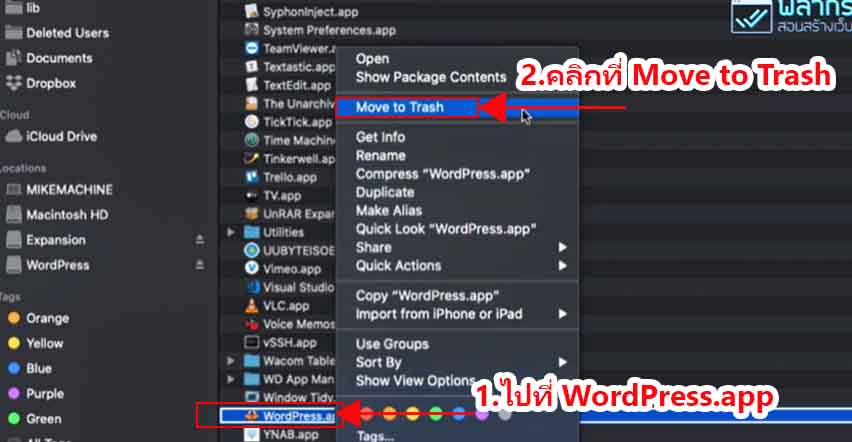
จากนั้นไปที่โฟลเดอร์ user ของเรา แล้วให้กดปุ่ม Command + Shift + . (ปุ่มจุดนี่จะอยู่ตรงเครื่องหมายมากกว่าบนคีย์บอร์ด)
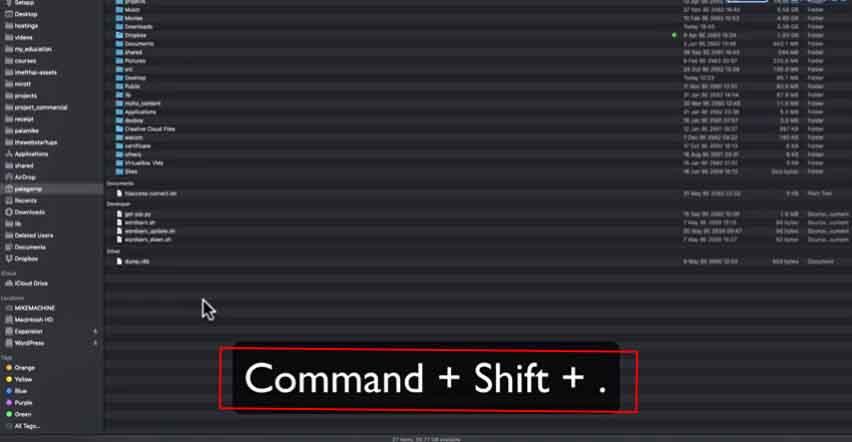
จากนั้นไปคลิกที่โฟลเดอร์ Bitnami และคลิกที่ถังขยะ แค่นี้ก็เป็นการลบทั้งก้อนอย่างสมบูรณ์
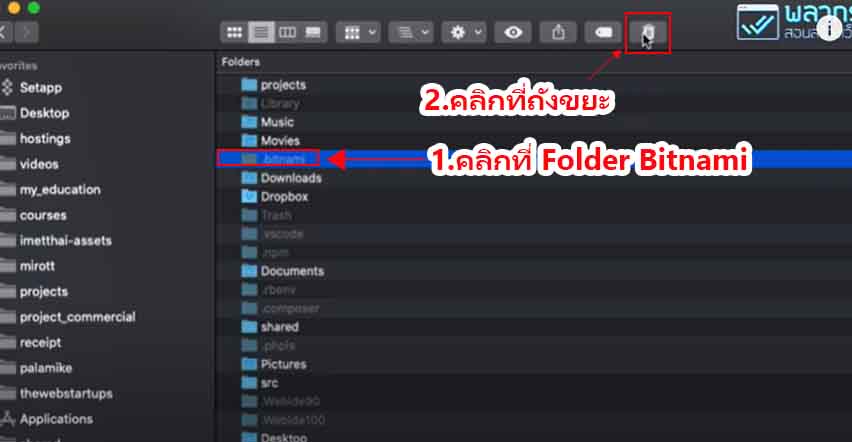
สรุป
เห็นไหมครับว่าเราสามารถติดตั้ง Bitnami WordPress บนเครื่องคอมพิวเตอร์ของเรา ได้ง่ายๆ ทั้งระบบปฏิบัติการ Windows และ Mac โดยที่ Bitnami WordPress นั้น สามารถ Download ได้ฟรี และ ติดตั้งที่เครื่องคอมพิวเตอร์ของเราได้เลย นอกจากนั้น ถ้าเราไม่ใช้แล้ว ผมก็ได้สอนวิธีการลบ Bitnami WordPress ออกจากเครื่อง ทั้งในแบบของ Windows และ Mac เลยทีเดียวครับ
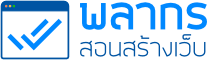
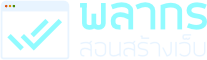

Blog คือ เครื่องมือที่ใช้สร้างโอกาส
และ สร้างตัวตนได้ ทุกยุคทุกสมัย
(สำหรับ 50 ท่านแรก)
รับเทคนิค ความรู้ ข่าวสาร การทำเว็บไซต์
จาก พลากร สอนสร้างเว็บ
เฉพาะ สมาชิกเท่านั้น