Wordpress
มาเขียน Blog เล่าเรื่องกับ WordPress Blog Post กันเถอะ
การเขียนบทความ หรือ Bog เป็นสิ่งที่ขาดไม่ได้เลย สำหรับ ผู้ใช้งาน WordPress เพราะอันที่จริงแล้ว WordPress นั้นเกิดมา เพื่อเขียน บทความ หรือ Blog นะครับ ในวีดีโอที่แล้ว เราเรียนรู้เรื่องการ สร้างหน้า บน WordPress กันไปแล้วนะครับ สำหรับการเขียน Blog หรือ บทความนั้น จะแตกต่างกับ การสร้างหน้าบน WordPress ไม่มากครับ เราจะมาดูต่อกันใน วีดีโอนี้เลยครับ
เตรียมตัว
ก่อนอื่นให้เราไปเช็คดูก่อนครับว่า ที่การตั้งค่า (Settings) > การอ่าน (Reading) ดูว่า เราตั้งค่าหน้าบทความไว้ หรือยัง ถ้ายังไม่ตั้งค่า ให้เราตั้งค่าก่อนนะครับ โดยผมจะให้หน้าที่ชื่อว่า บทความ เป็นหน้าของ Post page หรือ หน้ารายการของบทความ เมื่อเราเตรียมตัวเสร็จแล้ว เราก็เริ่มกันได้เลยครับ
1. เริ่มสร้างบทความ
ให้เราเริ่มสร้าง บทความโดย ไปที่ Posts (บทความ) แล้วไปที่ All Posts (บทความทั้งหมด) เช่นเคยครับ จากนั้น ก็ทำการกดปุ่ม Add New หรือ เพิ่มบทความ กันได้เลยครับ เมื่อเข้ามาถึงหน้าสร้างบทความ ก็จะเห็นว่า เครื่องมือสร้างบทความ มีความคล้ายกับ เครื่องมือสร้างหน้า อย่างมากเลยใช่ไหมครับ ว่าแล้วเราก็เริ่มลงมือ สร้างกันได้เลย
โดยให้เราเริ่มจาก Post Title หรือ ชื่อบทความนั่นเองครับ ให้เราตั้งชื่อไปเลย แล้วก็เอาเมาส์ไปคลิกที่ตัว Editor แล้ว WordPress ก็จะสร้าง ลิงค์ถาวร หรือ Permalink ในรูปแบบที่เราตั้งค่าเอาไว้นะครับ ถ้า Permalink ไม่สวย เราก็จัดการเสียใหม่ให้สวยงามนะครับ จากนั้น เราก็ไปเพิ่มรูปภาพและข้อความกันใน Editor ได้เลยครับ
2. จัดเก็บกันก่อน
เมื่อเราเพิ่มรูปภาพ และข้อความของเราเรียบร้อยแล้ว ให้เราจัดเก็บด้วยการ Save Draft หรือ บันทึกฉบับร่าง ไว้ก่อนครับ ป้องกันเน็ตหลุด หรืออะไรก็แล้วแต่ที่จะทำให้เนื้อหาเราหายไปได้นะครับ แล้วเดี๋ยวเราค่อยย้อนกลับมา รายละเอียดการเผยแพร่บทความอีกทีหนึ่งครับ
3. รูปแบบบทความ หรือ Post Format
ใน WordPress เราจะสามารถจัดรูปแบบ บทความของเราได้ โดยการใช้ Post Format ซึ่ง Post Format นี้ จะถูกติดตั้งมากับ ธีม ที่เราเลือกใช้ ถ้า ธีมไหนมีการรองรับ Post Format หรือรูปแบบของบทความ เราก็จาสามารถใช้ได้ครับ ซึ่ง รูปแบบของบทความประเภทต่างๆ จะอำนวยความสะดวกให้กับผู้ที่เข้ามา อ่านเว็บไซต์ของเรา และ ทำให้เว็บไซต์ของเราสวยงามขึ้นได้ด้วยนะครับ
ที่กล่อง Post Format จะมีหลากหลายรูปแบบให้เราเลือกนะครับ แต่ที่เราจะใช้กันบ่อยๆ ก็ได้แก่ Standard ซึ่งเป็นรูปแบบของบทความทั่วไปนะครับ แล้วอีกอันก็คือ วีดีโอ นะครับ เดี๋ยวผมจะลองทำให้ดูทั้งสองแบบ นะครับ ก่อนอื่น ผมจะใส่วีดีโอลงไปในบทความ พร้อมกับข้อความเล็กน้อยครับ แล้วดูว่าจะเกิดอะไรขึ้น เมื่อเราเลือก Post Format หรือ รูปแบบ เป็น Standard นะครับ จังหวะนี้ อย่าลืมกด Publish เพื่อที่เราจะได้ดูหน้ารายการบทความได้ครับว่าเปลี่ยนแปลงอย่างไร
เมื่อเราเลือก Standard แล้วไปที่หน้ารายการบทความของเรา ก็จะเห็นได้ว่า ปกติดีนะครับ ไม่มีอะไรน่าสนใจเท่าไร ทีนี้ลองกลับมาเลือก บทความนี้ ให้เป็นรูปแบบ วีดีโอ ดูครับ แล้วกลับไปดูหน้ารายการบทความอีกทีครับ เมื่อเป็นรูปแบบวีดีโอนะครับ สำหรับธีมที่ผมเลือกใช้ เค้าจะดึงวีดีโอแรกที่อยู่ในบทความของเรา ขึ้นมาทำเป็น วีดีโอประจำบทความให้อัตโนมัตินะครับ
ถ้าเป็นธีมอื่นๆ บางธีมก็จะมี ช่องมาให้ใส่วีดีโอเพิ่มเติมนะครับว่า จะเอาวีดีโอไหนเป็นวีดีโอ ประจำบทความ หรือ บางธีมอาจจะให้ใส่ วีดีโอลิงค์กับรูปภาพประจำบทความ ใน Media Labrary ก็ได้ครับ เดี๋ยวผมยกตัวอย่างให้ดูตัวอย่างหนึ่งนะครับ
ในธีมที่ผมใช้งาน ในเว็บไซต์ของผมเอง จะมีช่องให้ใส่วีดีโอขึ้นมา เมื่อเราเลือกเป็นรูปแบบวีดีโอครับ เมื่อเรารู้จักกับ Post Format หรือ รูปแบบของบทความแล้ว ก็สามารถทดลอง เปลี่ยนและดูความเปลี่ยนแปลงกันได้นะครับ
4. Categories หรือ หมวดหมู่
บทความที่เราเขียนใน WordPress เราสามารถจัดหมวดหมู่ให้มันได้นะครับ ถ้าเรามีสร้างหมวดหมู่ไว้แล้ว เราก็สามารถสร้างได้เลย แต่ถ้าเรายังไม่มีสร้างหมวดหมู่ไว้ ในวีดีโอหน้า เราจะมาดูกันนะครับ ในวีดีโอนี้ เราก็ดูตัวอย่างการใส่หมวดหมู่ให้กับ บทความไปก่อนนะครับ เราทำได้โดยการ เลือกที่กล่องหมวดหมู่กันได้เลยครับ
5. Tags
Tag เป็นตัวจัดหมวดหมู่ บทความในอีกรูปแบบหนึ่งครับ เราสามารถ ที่จะจัดรูปแบบของบทความ ตามคำค้น หรือ keyword ได้โดยการใช้ tag ครับ ถ้าเราเคยสร้าง tag ไว้แล้ว เราก็สามารถเลือกได้ครับ โดยกดที่ ลิงค์ แท็กล่าสุดที่เราใช้ (Choose from the most used tag) แล้วก็กดเลือกได้เลย แต่ถ้าเรายังไม่เคยสร้างก็ไม่เป็นไรครับ เราสามารถเพิ่มได้ที่นี่เลยครับ โดยการพิมพ์ใส่กล่อง แล้วกดเพิ่มไปได้เลยครับ
6. รูปภาพพิเศษ หรือ Featured Image
สิ่งนี้มีความสำคัญมากครับ ธีมแทบจะทุกธีม ดึงรูปภาพจาก กล่องนี้ ไปแสดงในหน้ารายการบทความครับ แล้วอีกประการหนึ่งก็คือ ถ้าเรามีการเลือกรูปภาพพิเศษเอาไว้ แล้วเราเอาลิงค์ของเราไปวางบน Social Media นะครับ Social Media ก็จะดึงรูปภาพนั้นมาแสดงครับ เดี๋ยวผมจะทำให้ดูเป็นตัวอย่างนะครับ
อย่างเช่น ผมนำลิงค์จาก เว็บไซต์ของผมมาวางที่ Facebook ครับ Facebook ก็จะดึงรูปภาพพิเศษ ที่ผมทำการเลือกไว้ในหน้านั้นมาให้อัตโนมัติครับ
7. เผยแพร่ หรือ Publish
เมื่อทุกอย่างพร้อมแล้ว เราก็อย่าลืมที่จะเผยเแพร่บทความของเรา ให้ผู้ชมสามารถเห็นได้นะครับ โดยเราสามารถที่จะตั้งเวลาล่วงหน้าได้ครับว่า จะให้บทความของเราเผยแพร่วันที่เท่าไร หรือจะ เผยแพร่เลยก็ได้ครับ ถ้าอยากเผยแพร่ทันที เราก็กดเผยแพร่ได้เลยครับ
ถ้าเราอยากจะย้อน สถานะกลับมาเป็น ฉบับร่าง เราก็สามารถทำได้เหมือนกันครับ โดยที่สถานะ เราสามารถที่จะกำหนดกลับมาเป็น ฉบับร่างได้ เมื่อกำหนดเสร็จแล้ว ให้เรากดอัพเดทต่อไปครับ สถานะก็จะกลับมาเป็นฉบับร่าง
ต่อมาถ้าเราอยากตั้งเวลา ให้บทความเผยแพร่ เราก็สามารถทำได้นะครับ โดยการเลือกไปที่ รูปปฏิทินครับ ที่จุดนี้เราสามรถเลือกวันที่ ที่เราจะเผยแพร่ได้ครับ เมื่อเราเลือกวันที่ล่วงหน้าแล้ว จากปุ่ม Publish หรือ เผยแพร่ ก็จะกลายเป็นปุ่ม Schedule หรือ ตั้งเวลาครับ แล้วเราก็สามารถกดที่ปุ่มนี้ เพื่อตั้งเวลาได้เลยครับ
สรุป
การสร้างบทความนั้น จะมีความคล้ายคลึงกับการสร้างหน้า มากเลยทีเดียวครับ สิ่งที่แตกต่างกันมีเพียง หมวดหมู่ แท็ก และ รูปแบบของการโพสครับ เพียงเท่านี้ เราก็สามารถ สร้าง Blog หรือว่า บทความของเราได้อย่างคล่องแคล่ว แล้วครับ
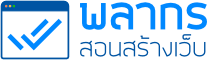
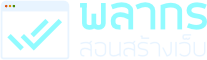

Blog คือ เครื่องมือที่ใช้สร้างโอกาส
และ สร้างตัวตนได้ ทุกยุคทุกสมัย
(สำหรับ 50 ท่านแรก)
รับเทคนิค ความรู้ ข่าวสาร การทำเว็บไซต์
จาก พลากร สอนสร้างเว็บ
เฉพาะ สมาชิกเท่านั้น