Wordpress
เรียนรู้วิธีติดตั้ง WordPress บนเว็บโฮสติ้ง
ติดตั้ง WordPress บนเว็บโฮสติ้ง จริงๆแล้วไม่ยาก ถ้าอยากทำเว็บไซต์บนเว็บโฮสติ้งเลย ก็ใช้วิธีนี้ติดตั้งได้ แต่ปกติแล้ว เรามักจะติดตั้ง WordPress บนเครื่องของเราก่อน จนเมื่อเราพัฒนาเสร็จค่อย ย้ายจากเครื่องเราไปบนเว็บโฮสติ้งทีเดียวครับ สำหรับใครที่อยากลองติดตั้งบนเว็บโฮสติ้งเลย ก็มาศึกษาดูกันเลยครับ
ดาวน์โหลดซอฟท์แวร์ WordPress มายังเครื่องของเราก่อน
เข้าไป ดาวน์โหลดได้ที่ https://th.wordpress.org/ สำหรับภาษาไทยนะครับ ณ เวลาที่ผมเขียนหนังสือเล่มนี้อยู่ Version ล่าสุดจะเป็น 4.5.1 ตามรูปนะครับ สามารถคลิกเพื่อดาวน์โหลดได้เลย เน้นนะครับว่า ต้องเข้า wordpress.org นะครับ ไม่ใช่ .com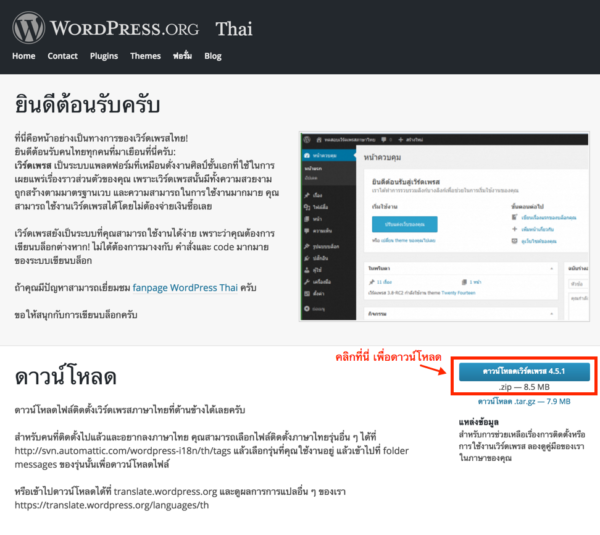
เตรียมอัพโหลดเพื่อติดตั้ง WordPress
สิ่งที่ต้องเตรียมก่อนเลยก็คือ- โฮสเนมสำหรับเชื่อมต่อส่งไฟล์ (โดยทั่วไปคือ โดเมนเนม)
- ชื่อผู้ใช้งานส่งไฟล์ (FTP User)
- รหัสผ่านสำหรับส่งไฟล์ (FTP Password)
- พอร์ทของ FTP (โดยส่วนมากคือพอร์ท 21)
- ชื่อแฟ้มที่เป็นพื้นที่เว็บไซต์ของเรา (ส่วนมากจะเป็น htdocs หรือไม่ก็ public_html)
- ชื่อฐานข้อมูล (Database Name)
- ชื่อผู้ใช้ฐานข้อมูล (Database User Name)
- รหัสผ่านฐานข้อมูล (Database User Password)
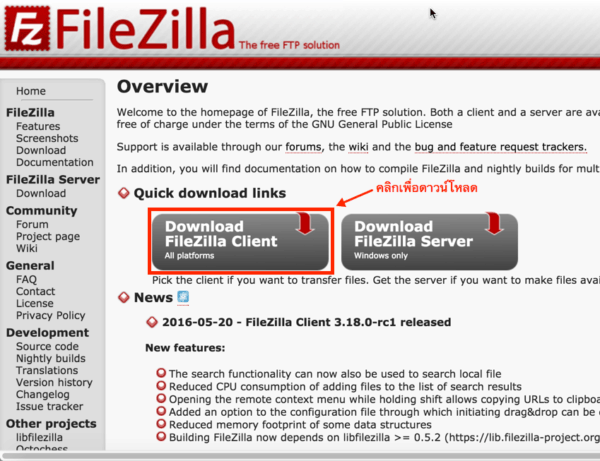
 ด้านซ้ายจะเป็นเครื่องของเรา ด้านขวาจะเป็นเครื่องของ เว็บโฮสติ้งนะครับ ตอนนี้เรายังไม่ได้เชื่อมต่อ จึงไม่เห็นไฟล์ใดๆฝั่งเว็บโฮติ้งนะครับ ส่วนฝั่งเครื่องเราที่แฟ้มปัจจุบัน และแฟ้มย่อยคลิกได้ครับ ลองคลิกเพื่อไปหาแฟ้ม wordpress ที่เราคลายไฟล์ไว้เตรียมพร้อมเลยครับ
จากนั้นให้เรากรอกข้อมูลที่เราได้มาจากเว็บโฮสติ้ง บนแถบด้านบนครับ แล้วกดปุ่ม Quickconnect จะได้ตามรูปครับ ทางฝั่งขวาจะเห็นรายชื่อแฟ้มบนเครื่องเว็บโฮสติ้งแล้วครับ
เห็นแบบนี้แล้ว ทางซ้ายคือเครื่องของเรา เมื่อเราไปที่แฟ้ม wordpress ที่เราแตกไฟล์แล้ว เราจะเห็นไฟล์มากมายเลย ให้เราเข้าไปที่แฟ้มที่เป็นพื้นที่เว็บของเราทางด้านขวา ของผมคือ htdocs นะครับ ข้อมูลนี้ได้มาจากเว็บโฮสติ้งเช่นกัน
ด้านซ้ายจะเป็นเครื่องของเรา ด้านขวาจะเป็นเครื่องของ เว็บโฮสติ้งนะครับ ตอนนี้เรายังไม่ได้เชื่อมต่อ จึงไม่เห็นไฟล์ใดๆฝั่งเว็บโฮติ้งนะครับ ส่วนฝั่งเครื่องเราที่แฟ้มปัจจุบัน และแฟ้มย่อยคลิกได้ครับ ลองคลิกเพื่อไปหาแฟ้ม wordpress ที่เราคลายไฟล์ไว้เตรียมพร้อมเลยครับ
จากนั้นให้เรากรอกข้อมูลที่เราได้มาจากเว็บโฮสติ้ง บนแถบด้านบนครับ แล้วกดปุ่ม Quickconnect จะได้ตามรูปครับ ทางฝั่งขวาจะเห็นรายชื่อแฟ้มบนเครื่องเว็บโฮสติ้งแล้วครับ
เห็นแบบนี้แล้ว ทางซ้ายคือเครื่องของเรา เมื่อเราไปที่แฟ้ม wordpress ที่เราแตกไฟล์แล้ว เราจะเห็นไฟล์มากมายเลย ให้เราเข้าไปที่แฟ้มที่เป็นพื้นที่เว็บของเราทางด้านขวา ของผมคือ htdocs นะครับ ข้อมูลนี้ได้มาจากเว็บโฮสติ้งเช่นกัน
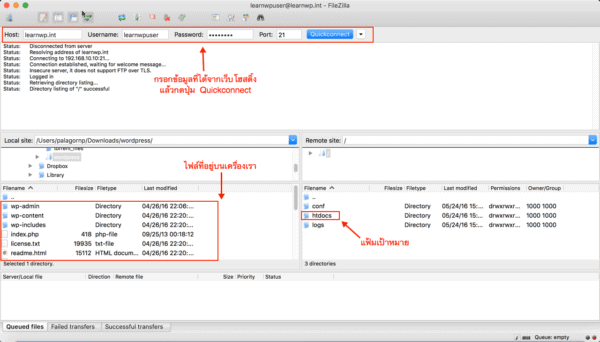
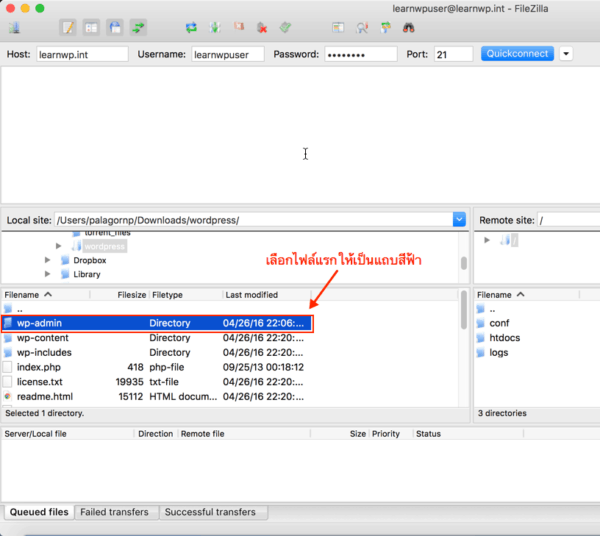
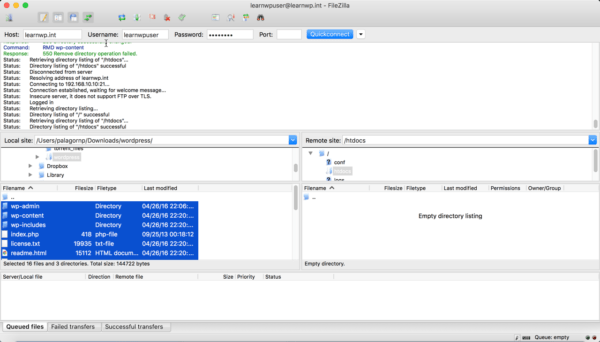
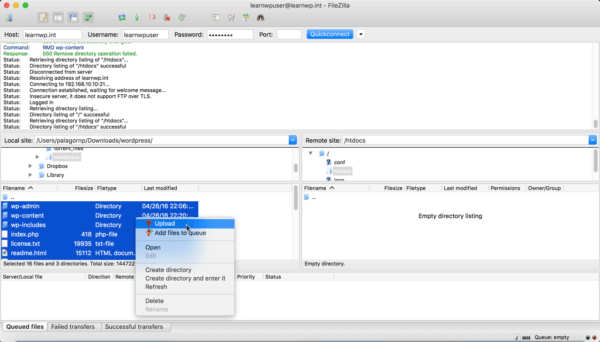
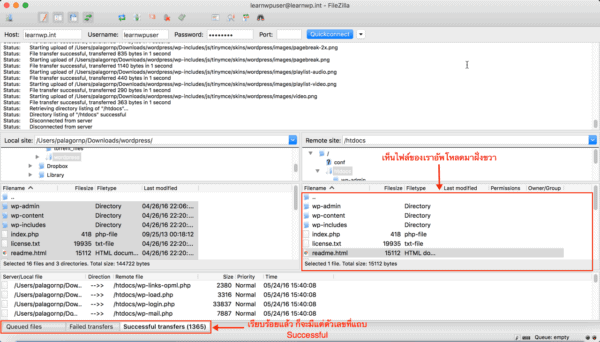
ติดตั้ง WordPress
ขั้นตอนนี้เรามีทุกอย่างพร้อมแล้ว ไฟล์ก็อัพโหลดขึ้นเว็บโฮสติ้งไปแล้ว ให้เราเปิด เว็บบราวเซอร์ของเรา แล้วพิมชื่อโดเมนของเราเข้าไปครับ แล้วกดปุ่ม Enter แล้ว WordPress ก็จะพาเรามาที่หน้าติดตั้งครับ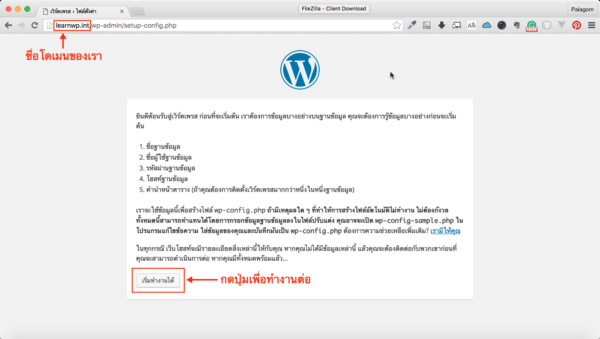
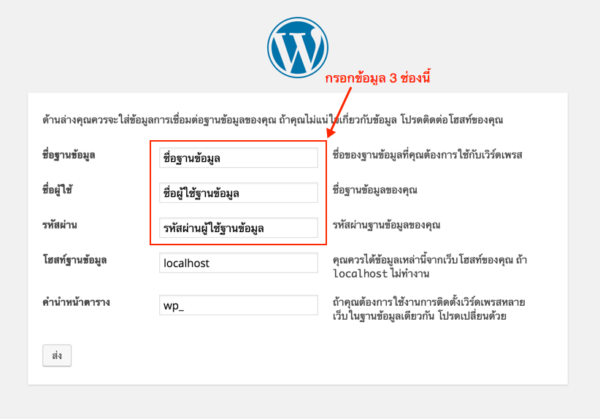
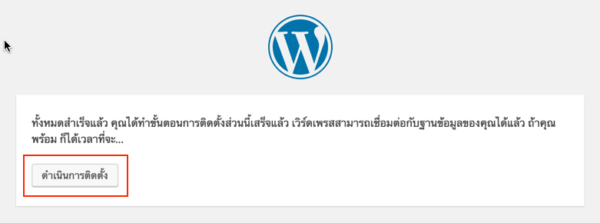
- หัวข้อเว็บ คือ ชื่อของเว็บไซต์ ที่จะขึ้นมาบนส่วนหัวของเว็บ
- ชื่อผู้ใช้ คือ ชื่อที่จะใช้ในการเข้าระบบมาอัพเดทข้อมูล เป็นภาษาอังกฤษเท่านั้นครับ
- รหัสผ่าน คือ รหัสผ่านที่จะใช้ในการเข้าระบบมาอัพเดทข้อมูล เป็นภาษาอังกฤษเท่านั้นครับ
- อีเมลล์ ให้กรอกอีเมลล์ของเราลงไป
- การเข้าถึงของเสิร์ชเอ็นจิน อันนี้ไม่ต้องติ๊กอะไรครับ
 เมื่อติดตั้งเสร็จแล้ว ก็จะได้หน้านี้ครับ จากนั้นให้เราคลิกที่ปุ่ม เข้าสู่ระบบ ครับ
เมื่อติดตั้งเสร็จแล้ว ก็จะได้หน้านี้ครับ จากนั้นให้เราคลิกที่ปุ่ม เข้าสู่ระบบ ครับ
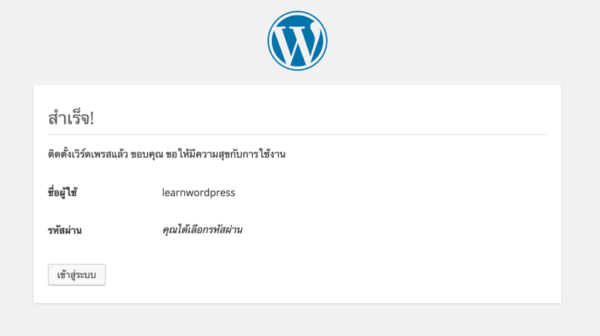
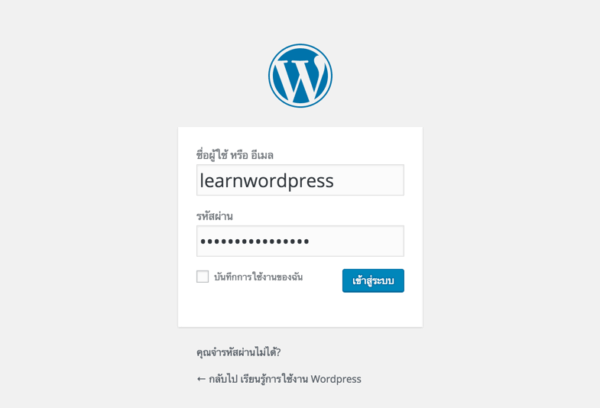
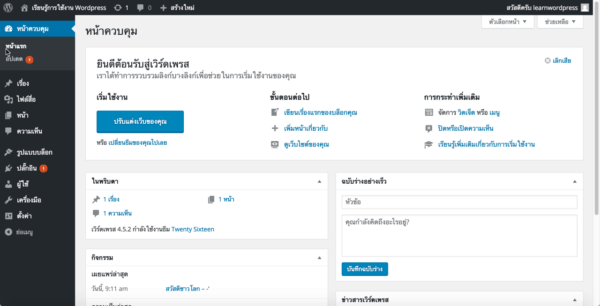
สรุปการติดตั้ง WordPress บนเว็บโฮสติ้ง
การติดตั้งเวิร์ดเพรส มี 3 ขั้นตอนหลักคือ- ดาวน์โหลดเวิร์ดเพรส จากเว็บไซต์ th.wordpress.org
- คลายไฟล์แล้วอัพโหลดขึ้นไปที่เว็บโฮสติ้ง
- ติดตั้งเวิร์ดเพรสจากเว็บบราวเซอร์
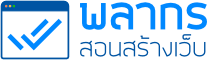
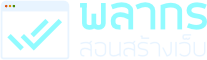

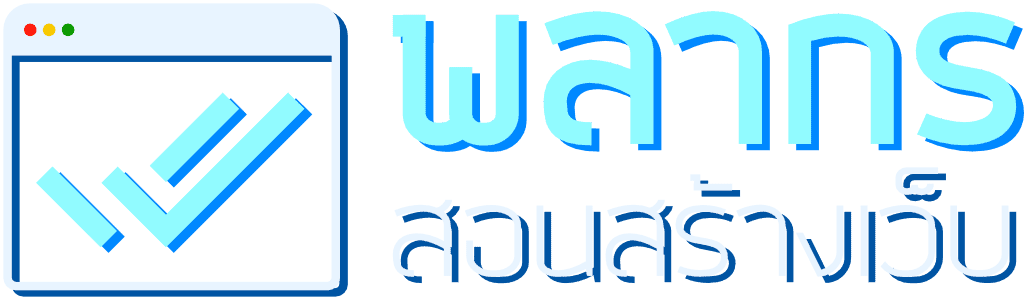
ขอบตุณมากค่ะ ติดตามอ่านและทาง Youtube และทำตาม ตอนนี้ทำได้แล้วค่ะ
เยี่บมเลยครับผม 🙂