Wordpress
จัดการ หน้าบน WordPress ให้อยู่หมัดในคราวเดียว !!
ในวีดีโอที่ผ่านมา เราก็สามารถสร้าง Page หรือ หน้า บน WordPress แบบง่ายๆ ได้แล้วนะครับ ในวีดีโอนี้เราจะเจาะลึกกันครับว่า Page หรือ หน้าของเรา มีการจัดการและมีความสามารถอย่างไรบ้าง ลองมาดูกันเลยครับ
1. เราเริ่มต้นด้วยการสร้างหน้าที่ชื่อ “บริการสร้างเว็บไซต์”
- ให้เราไปที่ Admin Menu ไปที่ Pages แล้วเลือก Add New เลยครับ
- จากนั้นที่ Title ให้เราพิมพ์คำว่า “บริการสร้างเว็บไซต์” เข้าไปครับ
2. จัดการกับ ลิงค์ถาวร
- เมื่อพิมพ์ในส่วนของ Title เสร็จ แล้วเราเอาเมาส์ไปชี้ที่ Editor ลิงค์ถาวร จะถูกสร้างให้อัตโนมัติ แต่เราสามารถแก้ไขได้
- เราควรจะแก้ไขในส่วนนี้ ให้ตรงกับเนื้อหาของเรานะครับ ไม่จำเป็นต้องตรงกับชื่อหน้าก็ได้
3. ส่วนของ Editor
ที่นี่ เราสามารถที่จะ
- พิมพ์ข้อความ
- ใส่รูปภาพ
- สร้าง List ได้
- และลิงค์กับบทความอื่นๆได้
เคล็ดลับสำคัญอยู่ตรงนี้ครับ ถ้าเรา copy ข้อความจากเอกสารอื่น หรือเว็บอื่น เราต้องคลิกที่ paste as text เอาไว้ครับ ไม่งั้น ตอนวางข้อความของเราจะเละครับ
4. มาทางด้านขวามือที่กล่อง publish กันบ้างครับ
- ปุ่ม Save Draft มีไว้เพื่อ จัดเก็บฉบับร่างนะครับ ซึ่งจะเห็นปุ่มนี้ก็ต่อเมื่อเราไม่เคยได้จัดเก็บหน้าของเราเลย
- ปุ่ม Publish เอาไว้เผยแพร่หน้านี้ให้คนอื่นได้ดูกัน
- นอกจากนั้น เวลาที่เรากด Publish ไปแล้ว เราสามารถที่จะย้อนสถานะ กลับมาที่ Draft ได้โดยการแก้ไขสถานะครับ
- ตรง Visibility เราสามารถเลือกได้ว่า จะให้ Page หรือ หน้าของเรา เป็น ส่วนตัว หรือ Private หรือว่า Public สาธารณะ หรือต้องให้คนใส่ Password ตอนเข้ามาดูก็ทำได้เหมือนกันครับ
- ส่วนที่เป็นรูป ปฏิทิน อันนี้เราสามารถตั้งเวลา ได้ครับว่า จะให้ Page หรือ หน้า ของเราเผยแพร่วันไหนครับ จะย้อนหลังก็ได้นะครับ
- ปุ่ม Preview เอาไว้ดูตัวอย่างหน้าของเราว่า เผยแพร่แล้ว รูปร่างหน้าตาเป็นอย่างไร แต่ต้องบอกก่อนครับว่า การกด Preview ไม่ได้ถือเป็นการ Save นะครับ
- ลิงค์ Move to Trash หรือย้ายไปถังขยะ คือ เอาไว้ลบหน้าของเราเลยนะครับ กดปุ๊บหายปั้บ ไม่มี Confirm เลยนะครับ ถ้าเผลอกดลบไป เราก็ต้องไปกู้คืนกลับมาจากถังขยะนะครับ
5. ที่กล่อง คุณสมบัติหน้า หรือ Page Attributes ครับ
ใสส่วนของ parent จะมีความหมายว่า หน้าที่เรากำลังสร้างอยู่นี้ เป็นลูกของหน้าไหนหรือเปล่า อย่างเช่น ผมอาจจะสร้างให้หน้า บริการสร้างเว็บไซต์ เป็นลูกของหน้าบริการอีกทีก็ทำได้โดยการเลือก หน้า บริการ ที่กล่องนี้ครับ ให้เราทดลองเลือกแล้วกด Publish หรือ อัพเดทก็ได้ครับ แล้วลองไปดูที่ All Pages จะเห็นได้ว่า หน้า บริการสร้างเว็บไซต์ มาอยู่ใต้บริการแล้วครับ
ในส่วนของ Template หรือภาษาไทยเราเรียกว่า แม่แบบนะครับ ส่วนนี้จะขึ้นอยู่กับ ธีมที่เราใช้ครับว่า Support หรือไม่ ซึ่แต่ละ ธีม จะมี Template มาให้แล้วแต่ผู้สร้างธีม จะสร้างขึ้นมาครับ ในส่วนนี้การออกแบบ Template ต่างๆ มักจะไม่เหมือนกัน ให้เราลองเลือกดูทีละอัน สำหรับ Template นี้เราจะไม่สามารถ เห็นการเปลี่ยนแปลงได้ ถ้าเราไม่ Save ครับ ถ้าอยากเห็นการเปลี่ยนแปลง ต้อง กด Publish หรือ ไม่ก็กด Update ก่อนครับถึงจะเห็นการเปลี่ยนแปลง
ส่วนของ Order คือ การจัดลำดับ เมื่อเราทำเมนูแบบ Auto ครับ แต่ไม่แนะนำให้ใช้ครับ เราใช้ Menu Editor ของ WordPress สร้างเลยดีกว่า เพราะควบคุมได้ง่ายกว่า และเห็นภาพมากกว่าครับ
6. กล่อง Featured Image หรือ รูปภาพพิเศษ
กล่องนี้ มีความสำคัญมากๆครับ เมื่อเวลาที่เราแชร์ Link ไปที่ Social Network ต่างๆ ถ้าเราไม่ได้ ทำการ Set รูปเอาไว้ เวลาเราแชร์ออกไป อาจจะไม่มีรูป หรือหยิบรูปในหน้ารูปอื่นๆมาใช้แทนได้ครับ ดังนั้นถ้าต้องการให้เวลาแชร์มีรูปที่เราอยากจะให้ขึ้น ก็ต้องทำการ ตั้งรูปภาพพิเศษตรงนี้เลยครับ
เพียงเท่านี้ เราก็สามารถสร้างหน้าบน WordPress กันได้อย่างเชี่ยวชาญแล้วนะครับ
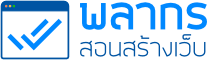
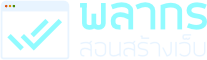

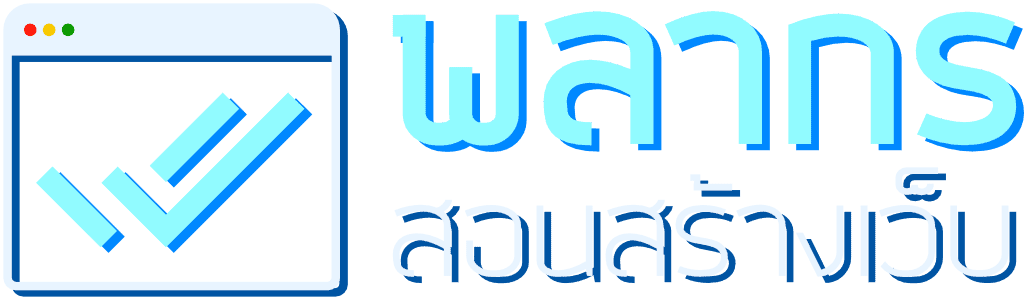
อาจารย์ครับ อยากจะกำหนดเวลาที่ หน้า จะทำงาน เช่นต้องการให้ หน้านี้ไม่สามารถเข้าได้ เมื่อถึงวันที่ xx ต้องทำอย่างไรครับ
จะมี plugin membership บางตัวทำได้ครับผม