Wordpress
Embed PDF, Word, Excel ใน WordPress ทำอย่างไร ?
ในบทความนี้ เราจะมาเรียนรู้วิธีการ ฝังไฟล์เอกสารลง ในเวิร์ดเพรสแบบง่ายๆ โดยใช้ ปลั๊กอินที่ชื่อว่า Embed Any Document เราจะสามารถฝังได้ ทั้งไฟล์ PDF ,WORD และ EXCEL รวมไปถึง POWERPOINT

ถ้าพื้นฐาน WordPress ยังไม่คล่อง หรือยังไม่มีพื้นฐาน ผมแนะนำบทความนี้ครับ จบทุกพื้นฐาน WordPress ในที่เดียว
ใครเข้ามาเว็บไซต์ของเรา ก็จะเห็น ไฟล์เหล่านี้ได้เลย โดยไม่ต้องมาดาวน์โหลด ให้เสียเวลา วิธีการ Embed PDF Excel Word ลงใน เว็บไซต์ WordPress ของเรานี้ ทำง่ายนิดเดียวครับ จะเป็นอย่างไร มาดูกันต่อเลยครับ
- 1. ใช้ Plugin อะไรในการ Embed PDF Word Excel ?
- 2. ติดตั้ง Plugin Embed Any Document อย่างไร ?
- 3. เราจะใช้งาน Embed Any Document ได้อย่างไร ?
- 4. Embed PDF ลงใน WordPress แล้วได้ผลอย่างไร ?
- 5. ตั้งค่าอนุญาติให้ Download เอกสารที่ Embed ได้อย่างไร ?
- 6. เราจะใช้งาน Embed Any Document ร่วมกับ Page Builder ได้อย่างไร ?
- 7. สิ่งที่ควรรู้เกี่ยวกับการฝังไฟล์สาย Microsoft
- 8. ความรู้เพิ่มเติม
- 9. สรุป
ใช้ Plugin อะไรในการ Embed PDF Word Excel ?
เราจะใช้ Plugin ที่ชื่อว่า Embed Any Document ครับ อันดับแรกเราต้องติดตั้ง plugin Embed Any Document กันก่อน
ติดตั้ง Plugin Embed Any Document อย่างไร ?
วิธีการติดตั้งให้เข้าไปที่เมนู Plugin แล้วไปที่ Add New จากนั้น พิมพ์ ค้นหา ชื่อปลั๊กอิน “Embed Any” ในช่องค้นหาได้เลย แล้วทำการติดตั้งโดย กด Install Now จากนั้นเปิดใช้งาน Plugin โดยการกด Activate เพียงเท่านี้ เราก็ติดตั้งปลั๊กอิน Embed Any Document เรียบร้อยแล้ว มาดูขั้นตอนต่อไปกันเลยครับ
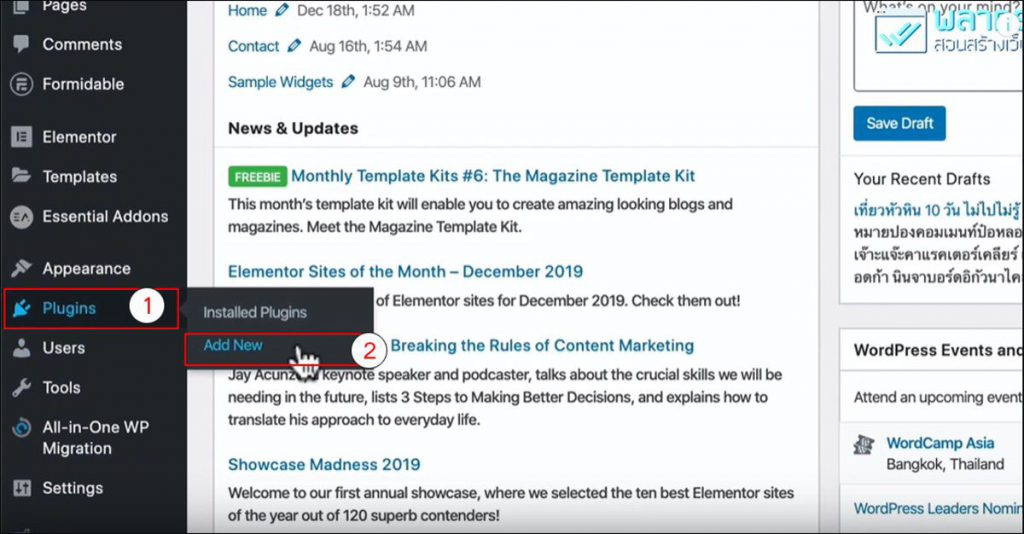
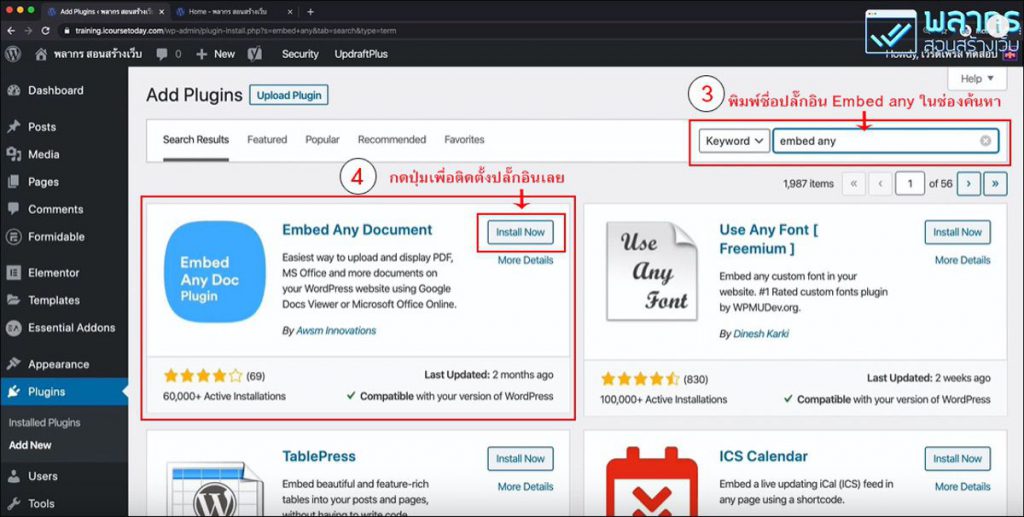
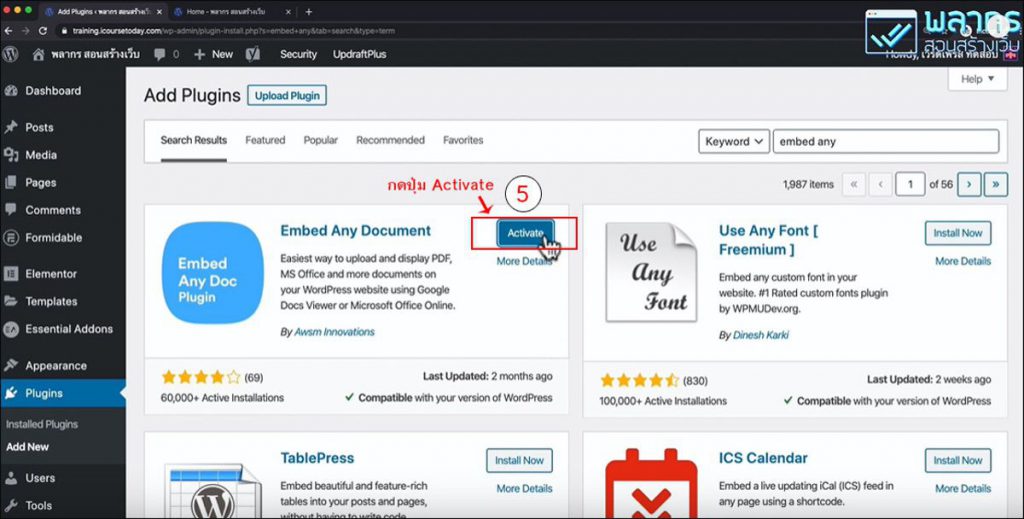
เราจะใช้งาน Embed Any Document ได้อย่างไร ?
หลังจากติดตั้ง Plugin เรียบร้อยแล้ว เราก็มาลองทำการอัพโหลดไฟล์เอกสารกันเลยครับ โดยเริ่มจากเข้าไปที่ หน้าที่เราต้องการก่อนครับ ให้เราไปที่เมนู Pages แล้วไปที่ All Pages จากนั้น เลือกหน้าที่เราต้องการฝังไฟล์เอกสาร
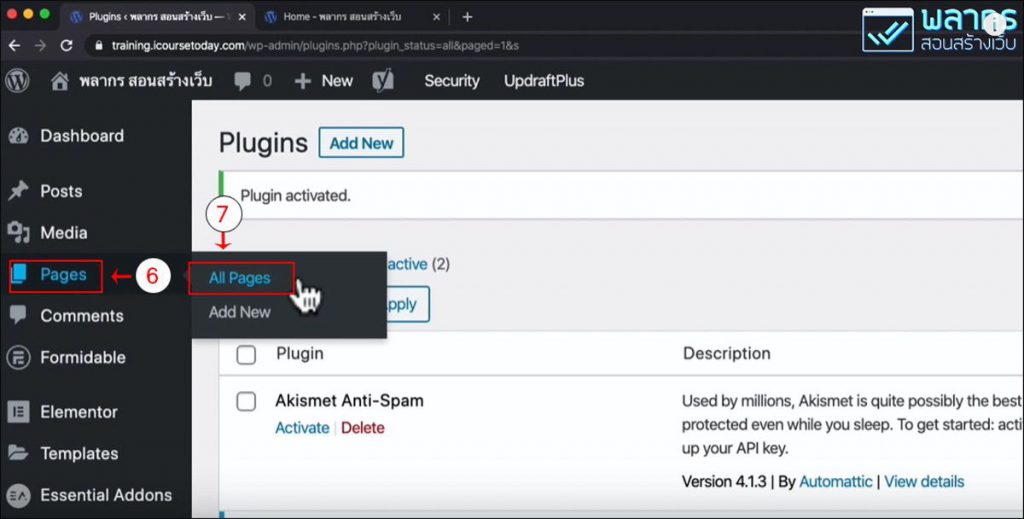
จากตัวอย่างผมจะทำการฝังไฟล์ในหน้า About ให้เรา กดปุ่ม Edit เพื่อเข้าสู่การแก้ไขหน้า About ครับ
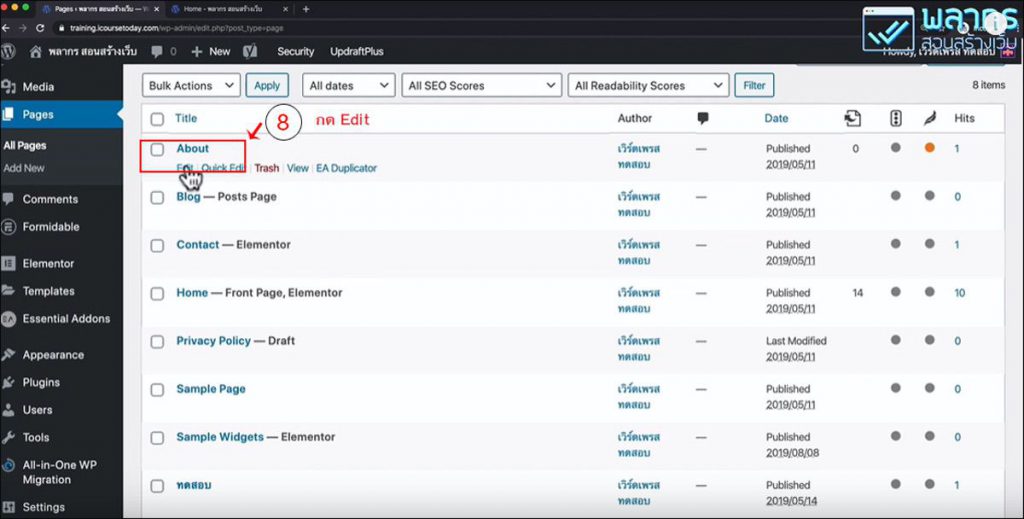
จากนั้กดปุ่มเครื่องหมายบวก ที่มุมด้านบนซ้าย ไปที่ช่อง Search แล้วหาคำว่า Document ในช่องค้นหา แล้วกดเลือก Block ที่ชื่อว่า Document
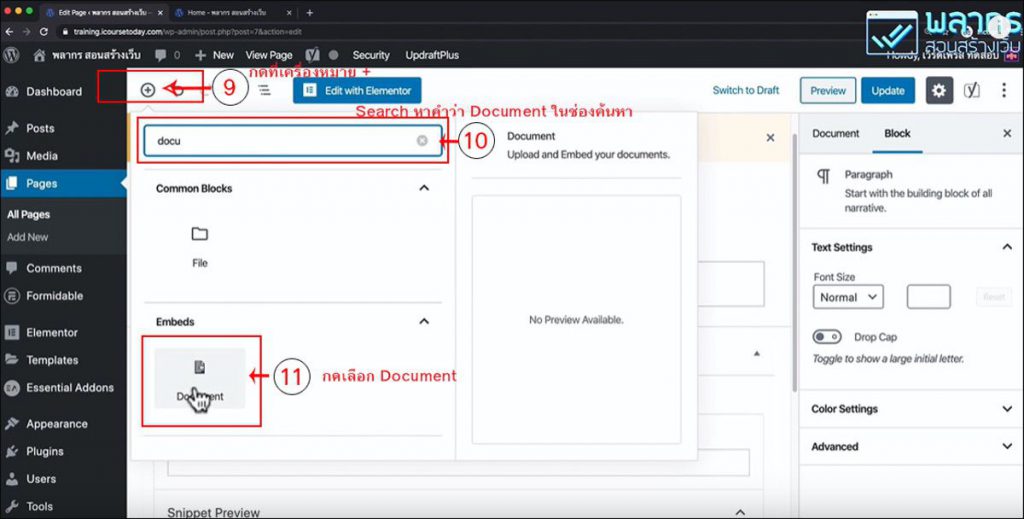
ขั้นตอนต่อมาให้เรากด Add Document
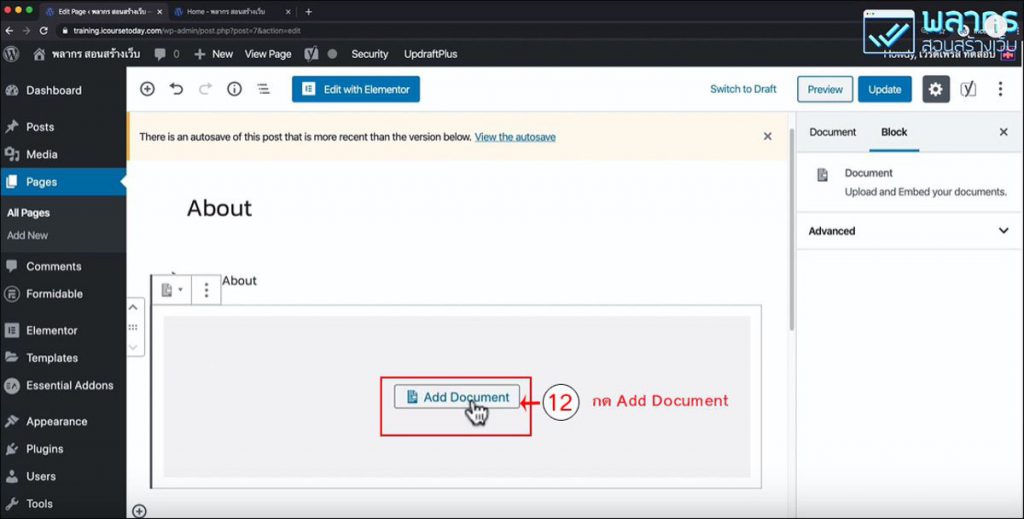
จากนั้นให้เราเลือก Upload Document (หรือ Add from URL แล้วแต่สะดวกได้เลย)
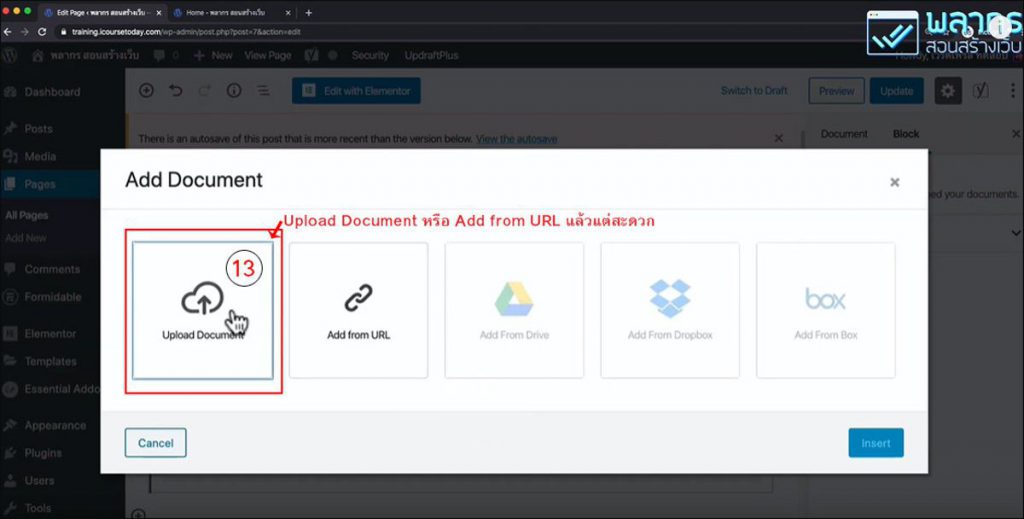
ในตัวอย่างเราใช้วิธีการอัพโหลดไฟล์ครับ กดปุ่ม Upload Files แล้วเลือกไฟล์ที่เราต้องการอัพโหลด
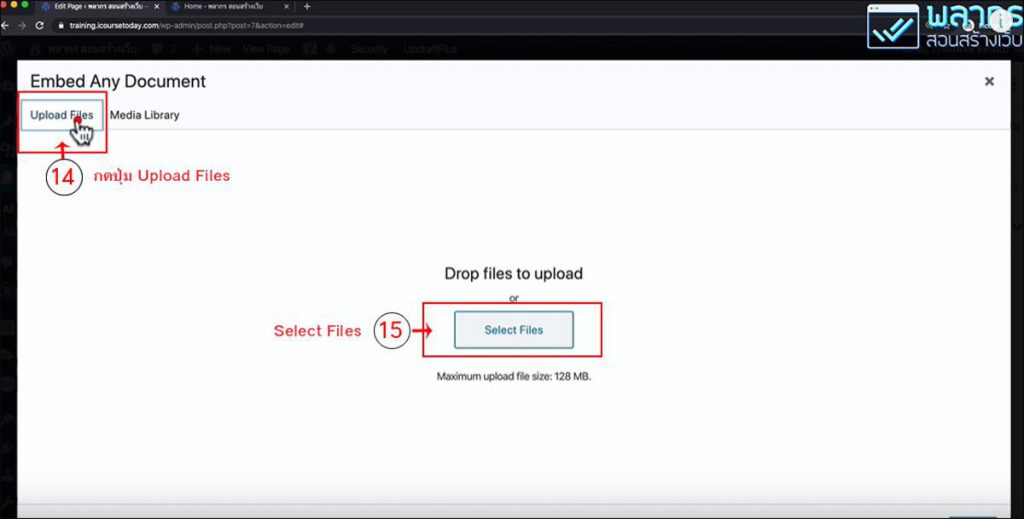
เลือกไฟล์แล้วกดปุ่ม Open ได้เลยครับ
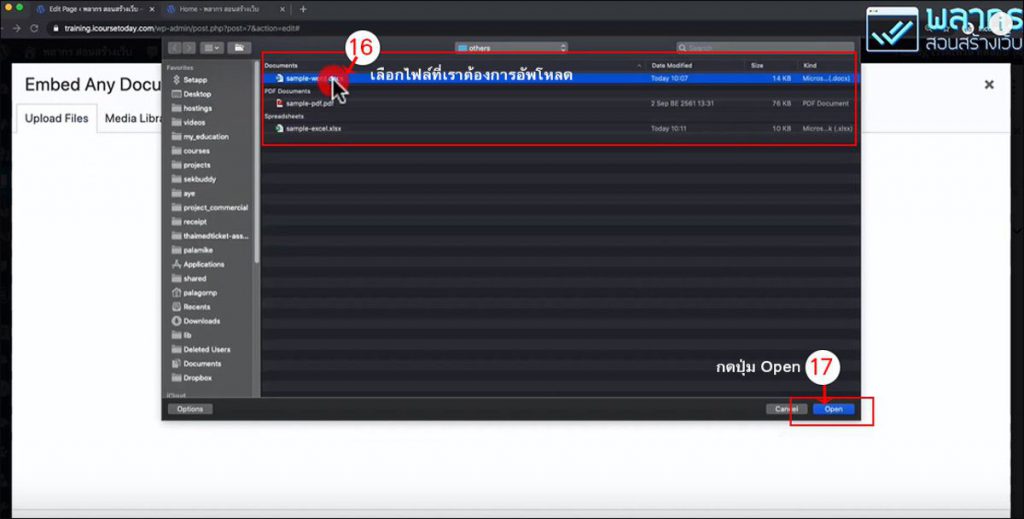
กดปุ่ม Select เพื่อเลือกไฟล์ลงไปใน Embed Any Document
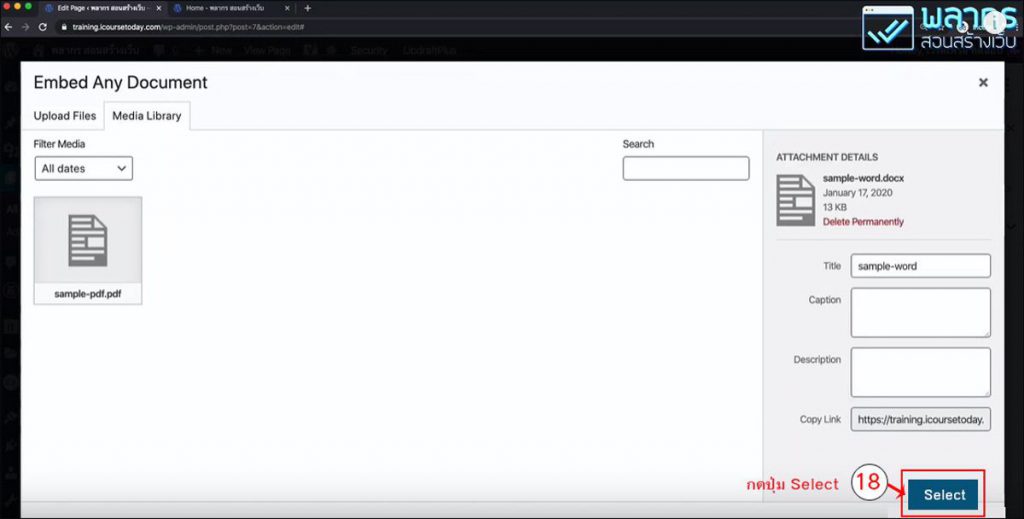
จากนั้นกดปุ่ม Insert เพื่อทำการฝังเอกสารลงไปในหน้าเว็บ
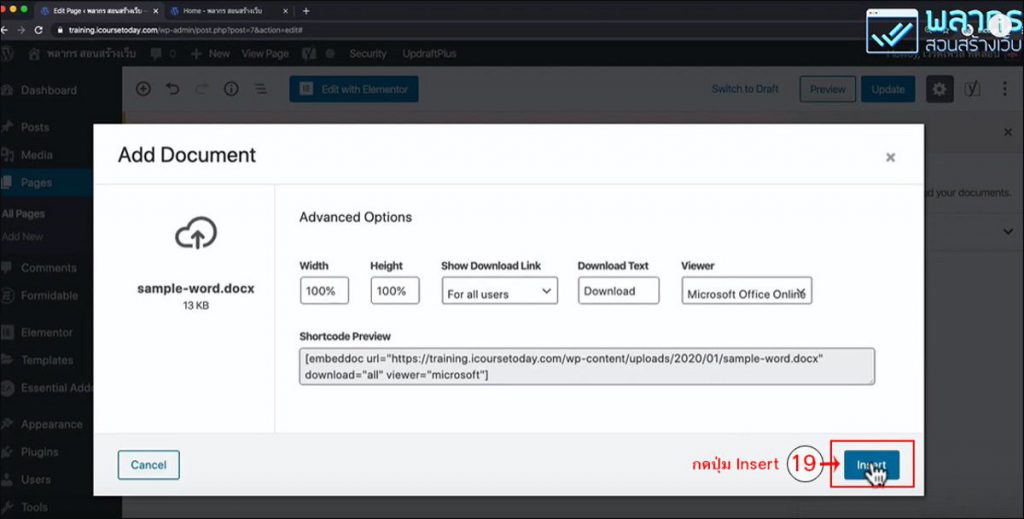
ตอนนี้เราทำการฝังเอกสาร PDF ลงไปในหน้าเว็บไซต์เรียบร้อยแล้ว เราก็ลองมาเช็คดูว่า หน้าตาของ PDF ที่เราได้จากหน้าเว็บไซต์เป็นอย่างไร อย่าลืมอัพเดทหน้าเว็บไซต์ หน้านี้ด้วยนะครับ โดยการกดปุ่ม Update ในหน้า Edit ที่มุมขวาบนครับ
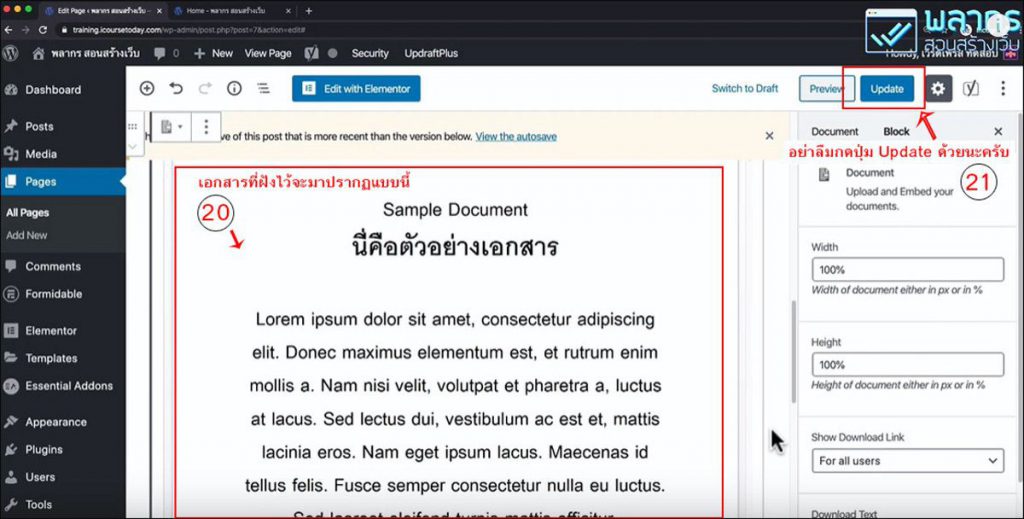
Embed PDF ลงใน WordPress แล้วได้ผลอย่างไร ?
ต่อมาลองไปทดสอบดูที่หน้าเว็บไซต์ ของเราครับ ให้เราไปที่หน้าเว็บไซต์ที่เราฝังเอกสารไว้ ในตัวอย่างของผมคือ หน้า About คลิกเข้าไปที่หน้า About ดูเลยครับ
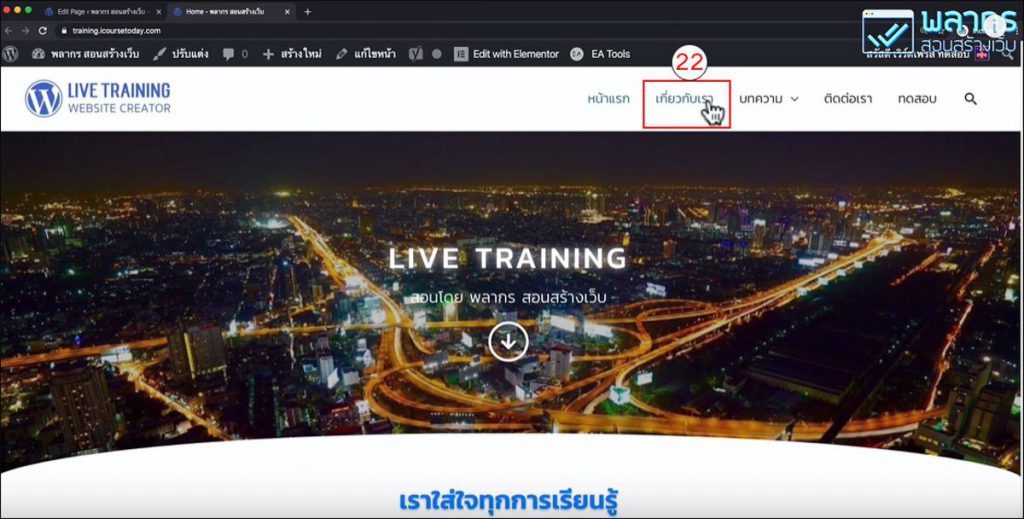
เมื่อเข้ามาที่หน้าเว็บไซต์แล้ว ก็จะเห็นเอกสารที่ฝังไว้ไม่ว่าจะเป็น PDF,WORD,EXCEL และ POWERPOINT ถ้าไม่เห็นลองกด Refresh สักครั้งได้เลยครับ
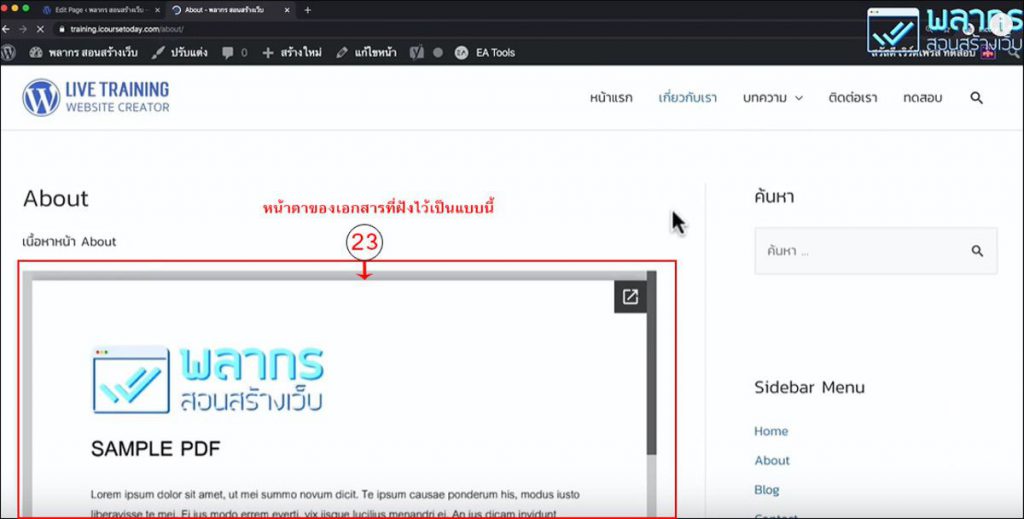
ตั้งค่าอนุญาติให้ Download เอกสารที่ Embed ได้อย่างไร ?
ปกติแล้วที่ด้านล่างของเอกสารจะมีลิงคให้ดาวน์โหลดเอกสารที่เราทำการฝังได้อีกด้วย
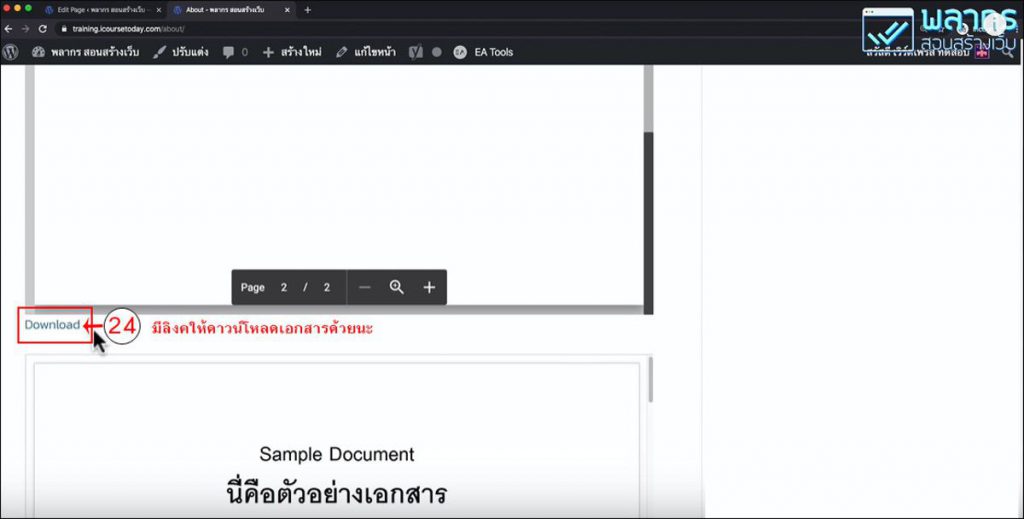
ซึ่งเราสามารถเลือกได้ด้วยครับ ว่าจะให้คนอ่าน ดาวน์โหลดเอกสาร ได้ด้วยหรือไม่ หรือ อยากจะให้อ่านเอกสาร ในเว็บไซต์ของเราอย่างเดียว
วิธีการตั้งค่าไม่ยากครับ เรากลับไปที่หลังบ้านของเรา แล้ว ไปแก้ไขหน้าที่เราได้ฝังไฟล์เอกสารไว้ จากตัวอย่างคือหน้า About ให้กดที่จุดที่เราฝังไฟล์ไว้คือ กดที่ Document ตามภาพเลย
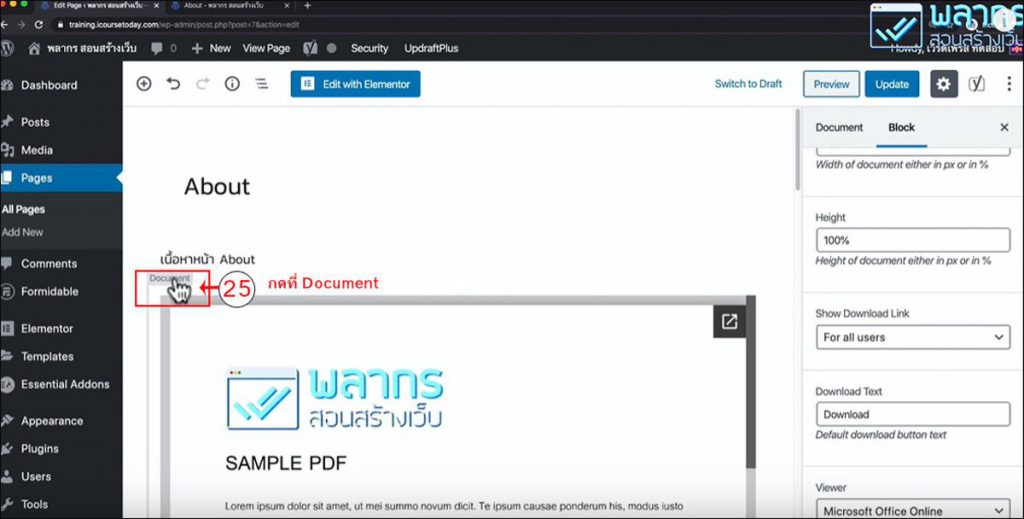
จากนั้นที่แถบด้านข้าง ตรงตัวเลือก Show Download Link ทางด้านขวามือ
- ถ้าไม่อยากให้ดาวน์โหลดก็เลือก No Download
- ถ้าให้ดาวน์โหลดได้ก็เลือก For All Users
- ถ้าอนุญาตให้ดาวน์โหลดได้เฉพาะคนที่ login เท่านั้นก็เลือก For Logged-in Users
ในขั้นตอนนี้ทำเสร็จแล้วอย่าลืมกดปุ่ม update ที่มุมขวาบนนะครับ
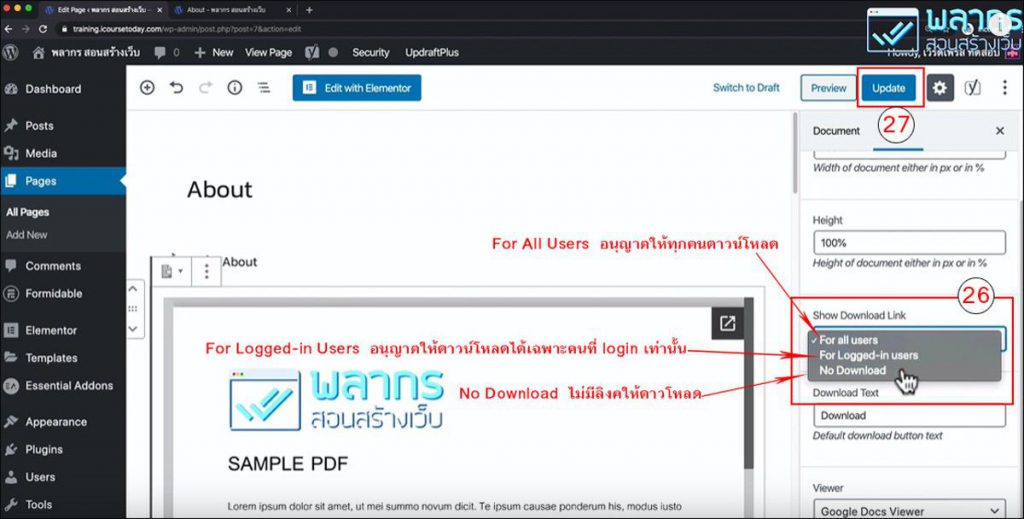
เราจะใช้งาน Embed Any Document ร่วมกับ Page Builder ได้อย่างไร ?
การ Embed PDF Word Excel ลงใน WordPress นั้นเราสามารถใช้ร่วมกับ Page Builder ยี่ห้อใดก็ได้ ที่มีฟังก์ชั่นในการใส่ Shortcode ใน WordPress ซึ่งที่พบมาทุกยี่ห้อจะสามารถใช้ Shortcode ได้ทั้งหมด ในตัวอย่างเราจะใช้ Elementor ทำการฝังไฟล์ Excel ให้ดูครับ ลองมาดูกันเลย
เราต้องรู้ก่อนว่า LINK ของไฟล์เอกสาร อยู่ที่ไหน ?
ก่อนที่เรา จะฝังไฟล์ เราต้องรู้ก่อนครับว่า เราเก็บไฟล์ไว้ที่ไหน วิธีการคือ ให้ไปที่เมนู Media แล้วไปที่เมนู Library ครับ

คลิกไฟล์ ที่เราต้องการจะนำไปฝัง เพื่อดูว่าลิงคของไฟล์นี้ คืออะไร
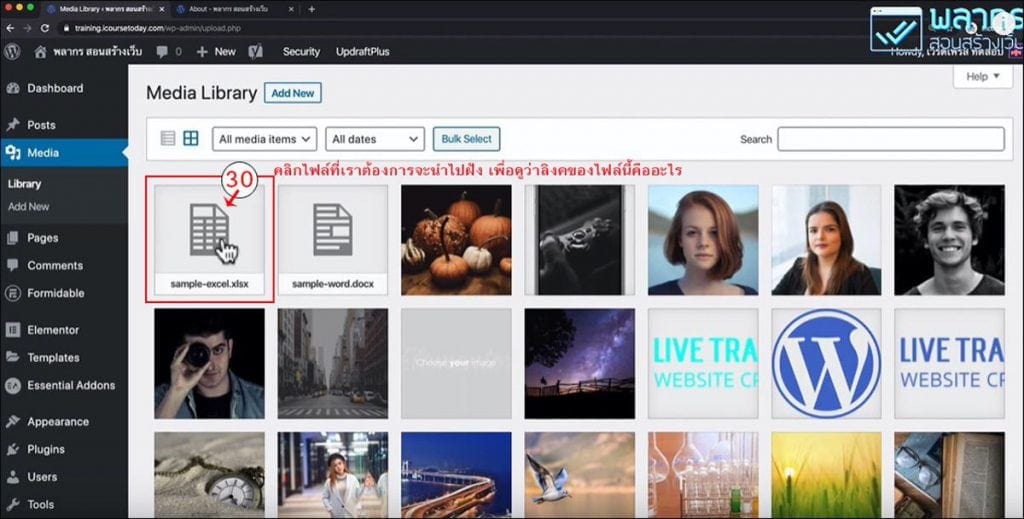
ที่ด้านขวาล่าง เราจะเห็นว่า มี ป้ายกำกับที่เขียนว่า Copy Link อยู่ครับ ที่ช่องดังกล่าว เราสามารถเลือกทั้งหมด และ Copy Link มาได้เลยครับ
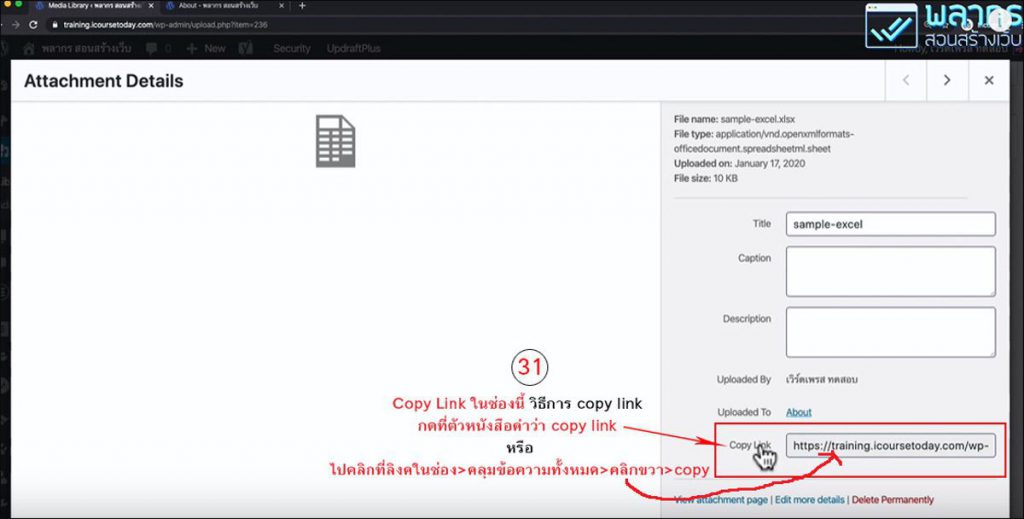
ไปที่ Page Builder เพื่อทำการฝังไฟล์
ไปที่เมนู Pages แล้วไปที่เมนู All Pages เช่นเคยครับ
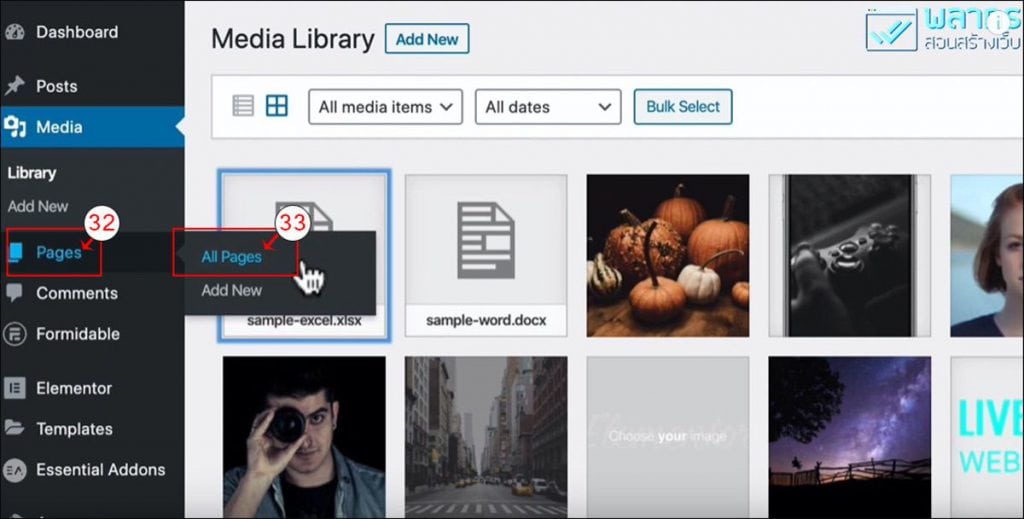
ต่อมา ให้เราเข้าไปที่ หน้าที่เราต้องการจะฝังไฟล์ ที่ทำไว้ด้วย Page Builder ในตัวอย่างเราใช้ Page Builder ที่ชื่อว่า Elementor ครับ จากตัวอย่างเรามีหน้า Contact ที่ทำด้วย Elementor เอาไว้ ในที่นี้ ให้เราเอาเมาส์ไปวางที่ชื่อหน้า แล้วคลิกที่ Edit with Elementor ได้เลยครับ
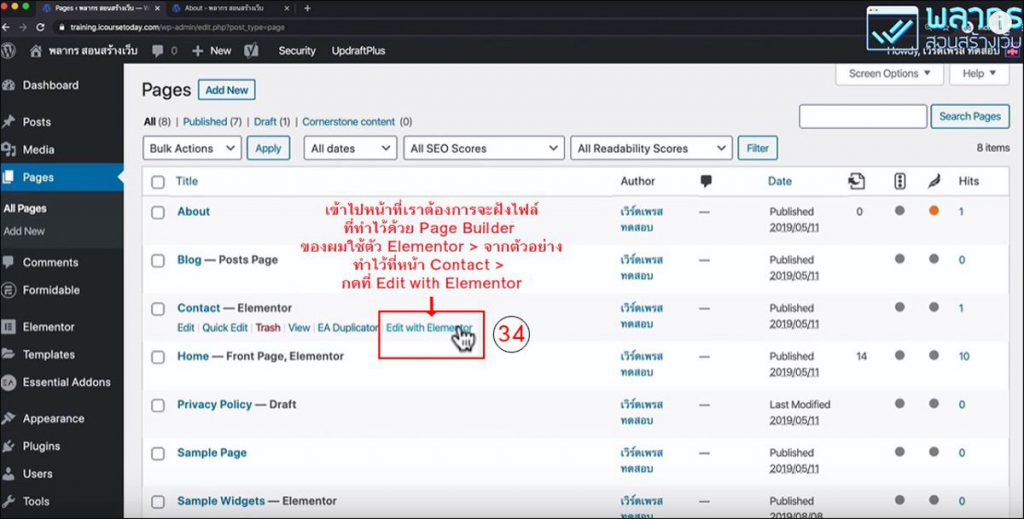
จากนั้น เมื่อเข้ามาที่หน้า Contact โดยใช้เครื่องมือ Elementor แล้ว ให้เราสร้าง Section ใหม่โดยการกดปุ่มเครื่องหมายบวก ที่บริเวณ Drag widget here
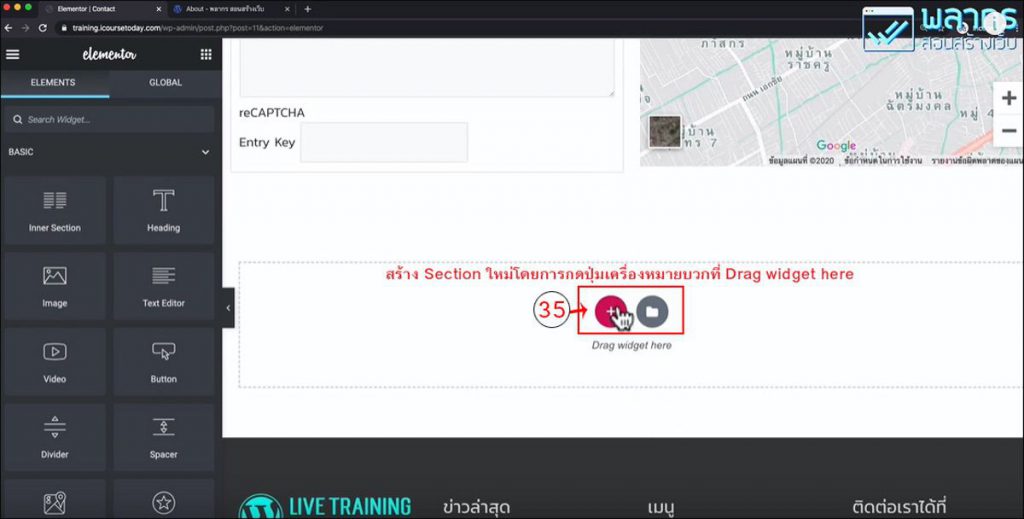
ที่ Select Your Structure ให้เราเลือกเป็นแบบ 1 Column Section ให้ก็จะแสดงขึ้นมา
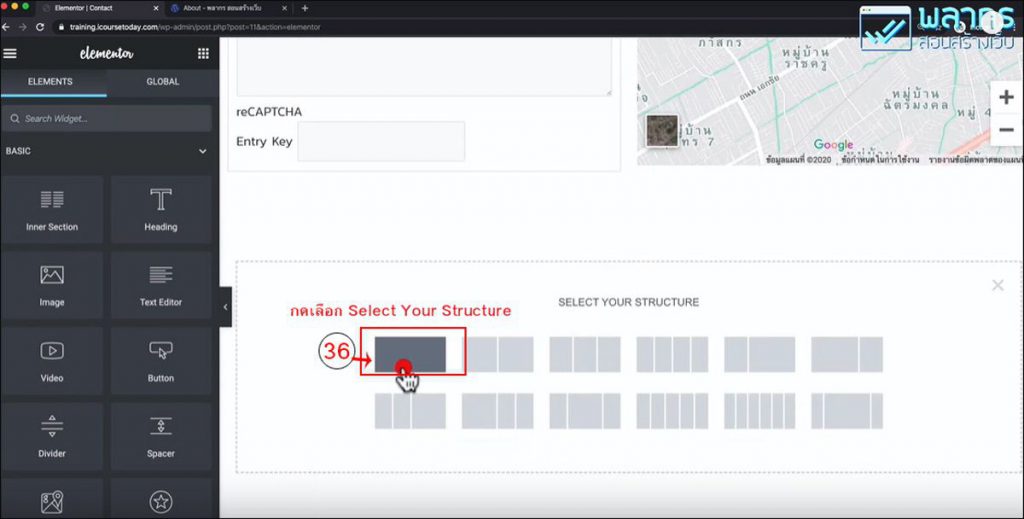
จากนั้น กดไปที่ปุ่มบวกของ Section ใหม่
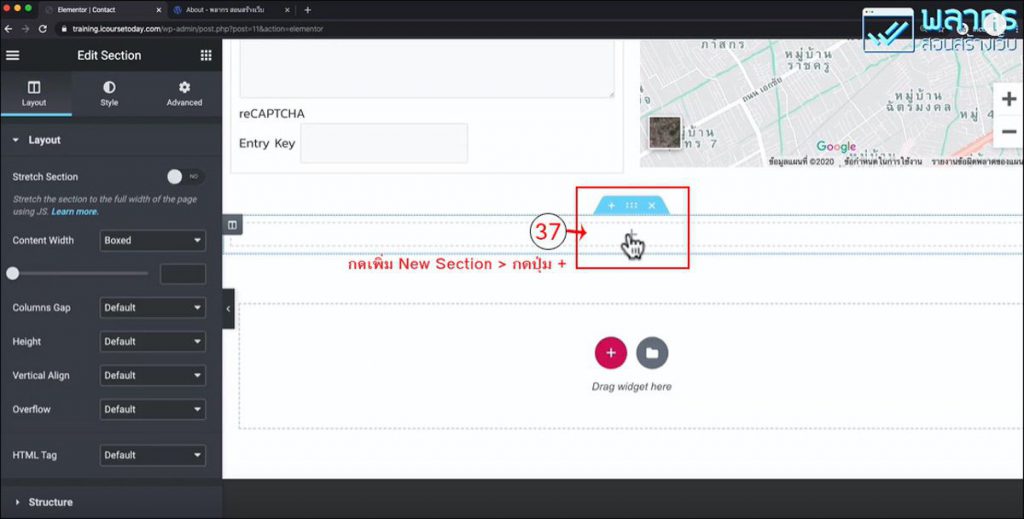
แล้วไปที่ช่อง Search เพื่อหา Widget ที่ชื่อว่า Shortcode จากนั้นลาก Shortcode Widget มาวางที่ Section ที่เราเพิ่งสร้าง
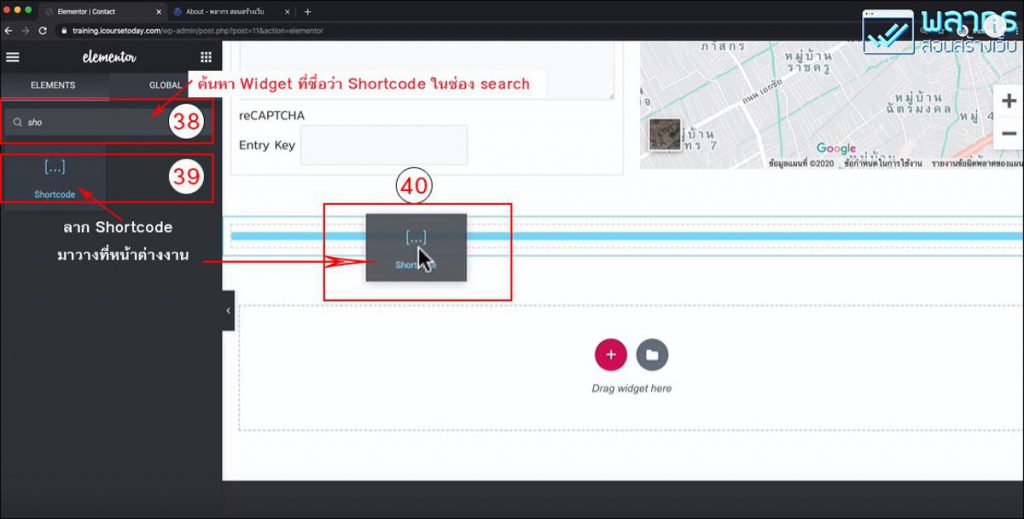
ที่ด้านซ้ายมือ Enter your shortcode พิมพ์ code ใส่เข้าไปตามนี้เลยครับ
[embeddoc url="ใส่ URL ของไฟล์ที่เราจะฝังไว้ระหว่างฟันหนูนี้"viewer="microsoft"] 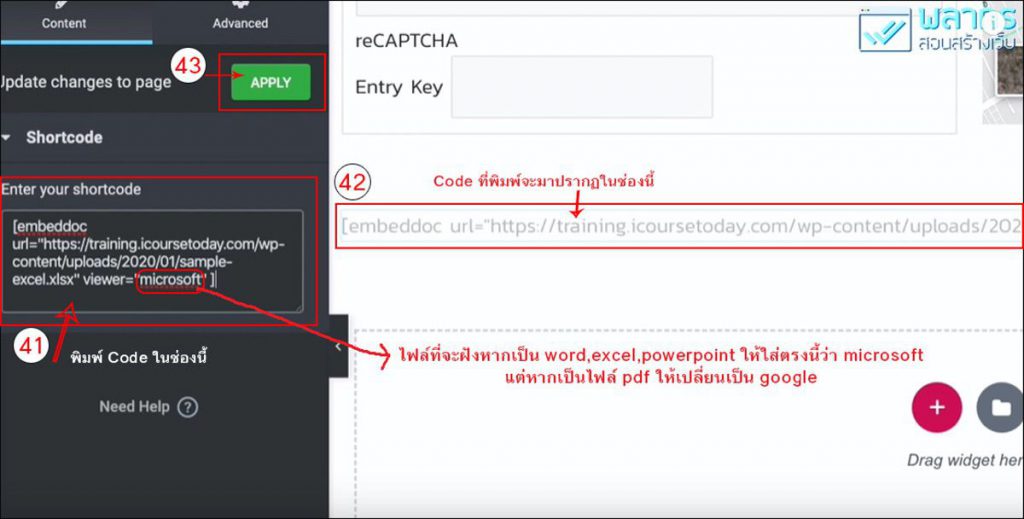
จากนั้นกดปุ่ม Apply ไฟล์ Excel ก็จะมาฝังในหน้าเว็บไซต์ WordPress ของเราเป็นที่เรียบร้อยแล้วครับ
สิ่งที่ควรรู้เกี่ยวกับการฝังไฟล์สาย Microsoft
สำหรับไฟล์ที่นำมาฝัง หากเป็นไฟล์ในตระกูล Microsoft เช่น Word, Excel, Power point ในช่อง Shortcode หลังคำว่า Viewer= เราต้องพิมพ์เป็น “Microsoft“ แต่หากเป็น PDF ให้พิมพ์เป็น “Google“ ตามภาพหัวข้อด้านบนนี้เลย
ความรู้เพิ่มเติม
- Plugin ที่เราใช้ในการแสดงผล PDF, Word และ Excel ใน WordPress เราใช้ตัว Online Viewer ดังนั้น เวบไซต์ของเราจะต้อง Online บนเว็บโฮสติ้งก่อน ถึงจะใช้งานได้ ถ้าเว็บไซต์ของเรา ติดตั้งอยู่บนเครื่องตัวเอง หรือ Local Host Plugin ตัวนี้จะทำงานไม่ได้ครับ ต้องใช้งาน Plugin Embed Any PDF บนเว็บโฮสติ้งเท่านั้นครับ
- ไฟล์เอกสารที่จะอัพโหลดจะต้องมีขนาดไม่เกิน 128 MB
- เวลาทำอะไรเสร็จอย่าลืมกดปุ่ม Update และเมื่ออยากเห็นสิ่งที่ทำปรากฏบนหน้าเวบก็อย่าลืมกด Refresh ด้วยนะครับ
สรุป
การฝังไฟล์เอกสาร ลงใน WordPress ด้วย Plugin Embed Any Document ง่ายอย่างที่ผมบอกไว้ตอนต้นเลยใช่ไหมครับ วิธีการฝังไฟล์ ไม่ว่าจะเป็นไฟล์ PDF, WORD, EXCEL รวมไปถึง POWERPOINT สามารถทำได้ด้วยหลักการเดียวกันแบบง่ายๆเลย ถ้าบทความนี้ เป็นประโยชน์ กับเว็บไซต์ ของคุณ อย่าลืมลองนำไปใช้งานดูนะครับ และ ช่วยกันแชร์ให้เพื่อนๆ ของเรา ได้นำความรู้นี้ไปลองใช้งานด้วยนะครับ
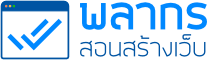
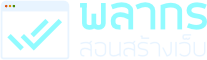

Blog คือ เครื่องมือที่ใช้สร้างโอกาส
และ สร้างตัวตนได้ ทุกยุคทุกสมัย
(สำหรับ 50 ท่านแรก)
รับเทคนิค ความรู้ ข่าวสาร การทำเว็บไซต์
จาก พลากร สอนสร้างเว็บ
เฉพาะ สมาชิกเท่านั้น