ช่วยแชร์ให้เพื่อน... สนับสนุนผู้เขียนครับ :)
ในบทความ ก่อนหน้านี้ ผมก็ได้พูดถึง วิธีการติดตั้ง WordPress บนเครื่องตัวเองกันไปแล้วนะครับ ในบทความนี้ เราจะมาติดตั้ง WordPress กันบนเว็บโฮสติ้งกันบ้างครับ
ถ้าใครไม่อยากอ่านยาวๆ แนะนำให้ดูวีดีโอเลยครับ เห็นภาพชัดเจนกว่ากันเยอะมากๆ
หลายๆท่านอาจจะกลัว ว่า ทำผิดพลาดในการติดตั้ง Wordpress บนเว็บโฮสติ้ง แต่ไม่ต้องกลัวครับ ความผิดพลาดนั้น แก้ไขได้เสมอครับ เรามาเริ่มเรียนรู้กันดีกว่าครับ
ก่อนที่เราจะติดตั้ง WordPress บนเว็บโฮสติ้งได้นั้น เราต้องมีข้อมูลต่างๆ จากเว็บโฮสติ้งก่อนครับ ซึ่งก็คือ ข้อมูลดังต่อไปนี้ครับ
ข้อมูลที่ต้องเตรียม สำหรับ ติดตั้ง WordPress บนเว็บโฮสติ้ง
1. ข้อมูลเกี่ยวกับ FTP Server หรือข้อมูลเกี่ยวกับการรับส่งไฟล์ ซึ่งก็ได้แก่
- FTP Address หรือ FTP Host ซึ่งก็คือ ที่อยู่ FTP ส่วนมากแล้วจะเป็นชื่อ โดเมนของเราครับ
- FTP User คือ ชื่อผู้ใช้งาน FTP
- FTP Password คือ รหัสผ่าน ผู้ใช้งาน FTP ครับ
- FTP Web Folder คือแฟ้มเว็บไซต์ ของเรา หรือแฟ้มที่เราจะติดตั้ง WordPress ลงไปครับ ส่วนมากจะเป็น htdocs หรือ ไม่ก็ public_html ครับ
2. ข้อมูลเกี่ยวกับ Database หรือ ฐานข้อมูลครับ ซึ่งได้แก่
- Database Host ที่อยู่ฐานข้อมูล โดยส่วนมาก จะเป็น localhost หรือไม่ก็ 127.0.0.1
- Database Name คือ ชื่อฐานข้อมูลครับ ไม่ใช่ชื่อผู้ใช้นะครับ มันแยกกัน
- Database User Name คือ ชื่อผู้ใช้ฐานข้อมูล
- Database Password คือ รหัสผ่านฐานข้อมูลนั่นเองครับ
หลังจากที่เรา เตรียมข้อมูลเสร็จเรียบร้อยแล้ว เราก็มาเริ่มติดตั้ง ตามขั้นตอน กันเลยครับ
ขั้นตอนการติดตั้ง WordPress
ขั้นตอนที่ 1 จัดการ Download WordPress และแตกไฟล์
ขั้นตอนนี้ให้เราไป Download ซอฟท์แวร์ WordPress จาก
wordpress.org นะครับ จากนั้น ก็ทำการแตก zip ไฟล์ที่ Download มา ถ้าเป็น Mac OSX สามารถ Double Click เพื่อแตกไฟล์ได้เลย แต่ถ้าเป็น Windows ก็สามารถ Download โปรแกรม 7-zip ที่
7-zip.org เพื่อทำการแตกไฟล์ได้เช่นกันครับ
ขั้นตอนที่ 2 ใช้โปรแกรม File Transfer เพื่ออัพโหลดข้อมูลไปยัง เว็บโฮสติ้ง
ในขั้นตอนนี้ เราจะใช้โปรแกรม File Transfer ที่ชื่อว่า File Zilla กันนะครับ ใครยังไม่มีรีบไปหามาติดตั้งโดยด่วนที่
File Zilla Project ด่วนเลยครับ เมื่อ Download มาติดตั้งแล้ว ให้เปิด File Zilla ขึ้นมาครับ
ตรงแถบด้านบนจะมีช่องให้ใส่ข้อมูลต่อไปนี้ครับ ให้เรานำข้อมูลที่ได้จากเว็บโฮสติ้ง มากรอกครับ
- Host คือ FTP Host
- User คือ FTP User
- Password คือ FTP Password
- Port ให้เว้นว่างไว้ หรือใส่ หมายเลข 21 ก็ได้ เป็นค่าเริ่มต้นของ Port FTP
เมื่อกรอกเสร็จแล้ว ให้กดปุ่ม Quick Connect ครับ ถ้าเราสามารถเชื่อมต่อได้ เราจะเห็น Folder ของ เว็บโฮสติ้ง อยู่ทางด้านขวามือครับ จากนั้นให้เราไปหาว่า Web Folder ของเราอยู่ตรงไหน ซึ่งส่วนมากจะเป็น htdocs หรือ public_html ครับ เมื่อหาเจอแล้ว ก็ให้ Double Click เข้าไปได้เลยครับ
หลังจากนั้น เราก็มาที่ทางซ้ายบ้าง เพื่อมาหาไฟล์ที่เราจะอัพโหลดครับ เมื่อเจอแล้ว เข้าไปใน Folder WordPress จะมีไฟล์อยู่เยอะแยะมากมายเลย ให้เราเลือกทั้งหมด โดยใช้ Shortcut Command + A (OSX) หรือ Ctrl+A (Windows) ครับ เมื่อเลือกได้แล้ว จะลากวาง หรือจะกด คลิกขวา เพื่อ Upload File ก็ได้นะครับ
จากนั้นก็รอจนกว่าจะ Upload เสร็จ โดยการสังเกตุดูที่ Queue ว่า มันหมดหรือยัง ที่ด้านล่างสุด ถ้าเราอัพโหลด หมดแล้ว จาก Queue ก็จะย้ายไปที่ Successfully หมดครับ
เมื่ออัพโหลดกันเรียบร้อยแล้ว เราก็มาดูขั้นตอนต่อไปกันครับ
ขั้นตอนที่ 3 ติดตั้ง WordPress ผ่านเว็บบราวเซอร์
ขั้นตอนนี้ให้เราเปิดเว็บบราวเซอร์ ขึ้นมาเลยครับ แนะนำให้เปิด Chrome หรือไม่ก็ Firefox นะครับ เพื่อการติดตั้งที่ลื่นไหล จากนั้นให้เราพิมพ์ ชื่อโดเมนของเราไปในเว็บบราวเซอร์กันได้เลยครับ
Wordpress จะนำเรามาสู่ขั้นตอนการติดตั้งครับ ขั้นตอนแรก เราต้องเลือกภาษาของการติดตั้งก่อน ให้เราเลือกภาษาอังกฤษ หรือไทยก่อนก็ได้ครับ
จากนั้นก็กดต่อไป แล้วทำตามคำสั่งบนหน้าจอ จนถึงหน้าที่เราต้องกรอกข้อมูลเกี่ยวกับ ฐานข้อมูลครับ ให้เรากรอกข้อมูล ตามที่ได้รับมาจากเว็บโฮสติ้งเลยครับ บางเว็บโฮสติ้ง อาจจะให้เราสร้างส่วนนี้เองครับ ถ้าสร้างไม่เป็นต้องโทรไปถามเว็บโฮสติ้งที่เราใช้งานอยู่ครับ เมื่อกรอกข้อมูลเกี่ยวกับฐานข้อมูลเสร็จแล้ว ก็ให้ไปหน้าถัดไปเลยครับ
หน้าถัดไปจะเป็นการกรอกข้อมูลเบื้องต้นเกี่ยวกับเว็บ และกำหนดชื่อผู้ใช้และรหัสผ่านของ Admin ครับ ให้จำชื่อผู้ใช้และรหัสผ่านให้ดีในส่วนนี้ จากนั้นก็คลิกทำการติดตั้งได้เลยครับ
ขั้นตอนที่ 4 ทดสอบการติดตั้ง WordPress หลังการติดตั้ง
เมื่อทำการติดตั้งเสร็จแล้ว เราสามารถเรียกหน้าบ้านของ WordPress โดยพิมพ์ชื่อโดเมนของเรา บนเว็บบราวเซอร์ ครับ แต่ถ้าจะเข้า หลังบ้านของ WordPress ก็ให้เข้าที่ชื่อโดเมนของเรา แล้วพิมพ์ต่อท้ายด้วย /wp-admin ครับ จะเจอหน้าจอสำหรับ Login เข้าสู่ระบบหลังบ้านของ WordPress ครับ ให้เราใช้ ชื่อผู้ใช้ที่เป็น Admin ซึ่งเราได้ตั้งเอาไว้ก่อนหน้านี้ สำหรับ Login ครับ
สรุปนะครับ การติดตั้ง WordPress บนเว็บโฮสติ้งมีขั้นตอนง่ายๆ 4 ขั้นตอนคือ
- Download WordPress จาก WordPress.org แล้วแตกไฟล์รอเอาไว้
- Upload WordPress ขึ้นไปบนเว็บโฮสติ้งด้วยโปรแกรม FTP
- ติดตั้ง WordPress ผ่านเว็บบราวเซอร์
- ทดสอบการติดตั้ง WordPress หลังติดตั้ง
ถ้าท่านไหน ชอบบทความของผม หรืออยากติดตาม ท่านสามารถสมัครสมาชิกรับข่าวสาร หรือ แชร์บทความนี้ได้นะครับ
ช่วยแชร์ให้เพื่อน... สนับสนุนผู้เขียนครับ :)
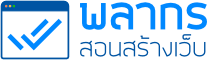
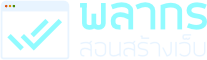

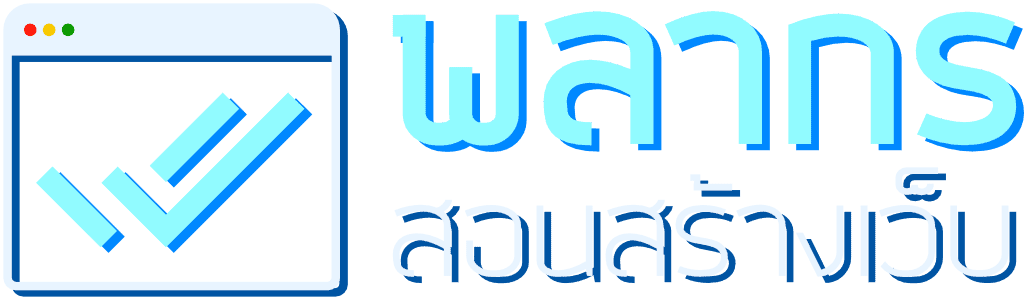
เรียนถามเพิ่มเติมครับ ถ้าในกรณีมีเวปที่ active อยู่แล้ว แต่ตองการ re install wordpress (ล้างของเก่าทั้งหมดเพื่อลง theme ตัวใหม่) ทำตามขั้นตอนนี้ได้เลยหรือไม่ครับ
เราต้องทำการลบ ฐานข้อมูล และ ไฟล์ของตัวเก่าออกก่อนครับผม 🙂
wordpress ล่ม Error 500 จากการอัพเดท ต้องแก้ไขยังไงครับ
ล่าสุดลง plugin อะไรเพิ่มเติมไหมครับ ลองลบ plugin นั้นออกจาก /wp-content/plugins ครับ
Pingback: สอน Wordpress ตั้งแต่พื้นฐาน ทำตามได้ทันที